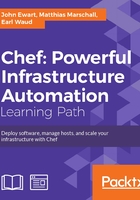
Validating that your service is working
In order to work with Chef, you will need a way to interact with it. Fortunately, Chef provides a suite of command-line utilities, which we will discuss at length as the book progresses. There is one primary tool, knife, that allows an administrator to interact with the service in the command line. The knife tool is run from a workstation and provides many commands to view, search, and modify data maintained by the Chef service. Once you have installed and verified that all the services are running, we can move on to setting up knife.
The knife tool communicates with the Chef server via HTTP and uses certificates for authentication between the workstation and the server. In order to get started with knife, we will need to do two things: gain access to the certificates that were generated during the installation of Chef and then use those credentials to set up a new user in the system.
In the following examples, we will be using the host that the Chef services were installed on as our workstation (where we will use knife). If you want to use a different host, you will need to get the required certificate (.pem) files to your local machine using scp or some other mechanism. By using the following commands, we can get the required authentication materials into our work directory:
mkdir $HOME/.chef sudo cp /etc/chef-server/admin.pem $HOME/.chef sudo cp /etc/chef-server/chef-validator.pem $HOME/.chef sudo cp /etc/chef-server/chef-webui.pem $HOME/.chef sudo chown –R $UID $HOME/.chef
Tip
Chef uses a signed header authentication for requests to the API, which means there must be a shared key that is present on both the client and the server. Chef-server will generate the chef-validator.pem file when it is configured. New nodes or clients use the chef-validator.pem file to sign the requests used to register themselves with the system.
Once you have these files copied into your Chef work directory, it is time to configure knife itself. Fortunately, knife has an interactive configuration mode that will walk you through the process of generating a configuration file. First, ensure that you are using your Chef gemset (if you are using RVM as we discussed earlier) and then run knife on your workstation (again, in this example, we are using our Chef service host for both purposes):
user@chef:~$ rvm use 1.9.3@chef user@chef:~$ knife configure -i
When you run knife with the -i flag, you will be prompted by the following questions, which you can answer with the defaults for almost everything (non-default answers are in bold):
WARNING: No knife configuration file found Where should I put the config file? [/home/user/.chef/knife.rb] Please enter the chef server URL: [https://localhost:443] Please enter a name for the new user: [user] Please enter the existing admin name: [admin] Please enter the location of the existing admin's private key: [/etc/chef-server/admin.pem] ~/.chef/admin.pem Please enter the validation clientname: [chef-validator] Please enter the location of the validation key: [/etc/chef-server/chef-validator.pem] ~/.chef/chef-validator.pem Please enter the path to a chef repository (or leave blank): Creating initial API user... Please enter a password for the new user: Created user[user] Configuration file written to /home/user/.chef/knife.rb user@chef:~$
As mentioned earlier, this does two things:
- First, it uses the validation key and client name specified at the prompts to contact the API service and register a new client (user) with the service
- Secondly, it generates a configuration file for
knifethat has the settings needed to connect to the service from now on
Since Chef and its components are written in Ruby, the resulting configuration file is a Ruby script, which contains some code that configures knife so that it knows what API server to connect to, which key files to use, what client name to use, and so on.
An inspection of the configuration file that was generated by the previous command will look like the following:
log_level :info log_location STDOUT node_name 'user' client_key '/home/user/.chef/user.pem' validation_client_name 'chef-validator' validation_key '/home/user/.chef/chef-validator.pem' chef_server_url 'https://localhost:443' syntax_check_cache_path '/home/user/.chef/syntax_check_cache'
Because we are using the service host as our workstation, the Chef server URL points to the localhost. If your workstation were to be a different system such as your laptop, then this URL would be the IP or hostname of the host running the Chef service.
Ensuring that your knife configuration works
After setting up knife, we can use it to validate that it was configured correctly by querying the Chef server using some simple commands. The knife commands follow the format knife <command> <subcommand>, where command is either a client, configuration, cookbook, cookbook site, data bag, environment, exec, help, index, node, recipe, role, search, ssh, status, or tag. Subcommands will vary with the command, but they typically include things such as show, create, list, and delete (among others).
As there will initially be no nodes, cookbooks, recipes, roles, data bags, and such, we will query the list of clients that the server knows about. This should be a list of two clients: chef-webui (as it is a consumer of the API itself) and chef-validator (without it, it wouldn't be possible to register a new client).
The client command, with the list subcommand, prints a list of clients that the server knows about. At this point, running the command would look like this:
user@chef:~$ knife client list chef-validator chef-webui user@chef:~$
Once you know that it works, you can use knife to interact with the API. Unfortunately, we do not have much data in the system just yet, but we can use the show subcommand in conjunction with the client command and a client name to display more detailed information about a client:
user@chef:~$ knife client show chef-webui admin: true chef_type: client json_class: Chef::ApiClient name: chef-webui public_key: -----BEGIN PUBLIC KEY----- MIIBIjANBgkqhkiG9w0BAQEFAAOCAQ8AMIIBCgKCAQEAos5cQ1NxP7zKf1zRM33g YeVyHNOO5NcICjSIvqQ5A37wwLfgtPLJQqboW7ZcNL3xYcKOlfYSEK7xha3ss8tT A+XMifaFp3JsdheyPeIJir2bc9iltUUcbpw9PJ2aQKTBlFNx23A7ag+zBfxcDjbY 7RkdcziwB74ynd6e/K8c0JTRnA5NxoHkFc6v8a/itwujGwugWJXDQunWfCmAvjws JgDOUu2aHOCVIVkc8it51Sc7Anx0YnCjNmdhz1xIo0MOVNOEmC9ypP0Z7mVv1C69 WWBOEvS9zimjXo4rxBwFmWkPEIG6yPQjhuNmFd69K14vZQtAsH07AZFRSS7HLWnZ WQIDAQAB -----END PUBLIC KEY----- validator: false user@chef:~$