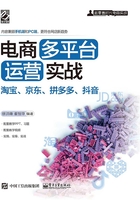
1.5 图片处理基础
一张漂亮的图片可以让店铺的商品脱颖而出,为店铺带来人气,让买家心情愉悦、怦然心动。
1.5.1 调整曝光不足的图片
通常,由于技术、天气、时间等原因或条件所限,拍摄出来的图片有时会不尽如人意,最常见的问题就是曝光过度或者曝光不足。下面为大家介绍如何在 Photoshop 中处理曝光不足的图片。
(1)打开一张曝光不足的图片,如图1-19所示。
(2)选择“图像”→“调整”→“曝光度”命令,弹出“曝光度”对话框,如图1-20所示。
(3)将曝光度的数值增大,然后单击“确定”按钮(见图 1-20),即可调整图片的曝光度,调整曝光度后的图片如图1-21所示。

图1-19 曝光不足的图片

图1-20 “曝光度”对话框

图1-21 调整曝光度后的图片
1.5.2 调整图片的清晰度
当用数码相机拍照时,拍摄出来的图片模糊也是十分常见的,这时候就需要进行图片处理。使用Photoshop调整图片清晰度的具体操作步骤如下。
(1)打开一张模糊的图片,如图1-22所示。
(2)选择“图像”→“模式”→“Lab颜色”命令,调整图片模式,如图1-23所示。

图1-22 模糊的图片

图1-23 选择“Lab颜色”命令
(3)打开“图层”面板,在该面板中将“背景”图层拖到“创建新图层”按钮上,复制“背景”图层,如图1-24所示。
(4)选择“滤镜”→“锐化”→“USM锐化”命令,弹出“USM锐化”对话框,根据需要设置相应的参数,然后单击“确定”按钮,如图1-25所示。

图1-24 复制“背景”图层

图1-25 “USM锐化”对话框
(5)将图层混合模式设置为“正常”,不透明度设置为“70%”,如图1-26所示。

图1-26 设置图层混合模式和不透明度
(6)如果图片还是不够清晰,则可以复制相应的图层,直到调整清晰为止。调整清晰度后图片的效果如图1-27所示。

图1-27 调整清晰度后图片的效果
1.5.3 调整白平衡
白平衡通俗地讲就是平衡白色,是指数码相机在不同的光照条件下,自动调整三原色的比例,使其混合为白色,从而确保数码相机在不同色温条件下拍摄出来的照片色彩准确。照片呈现的颜色和拍摄环境有很大的关系,这是色温的问题,在照片中呈现准确的颜色十分重要。
调整白平衡不仅能矫正颜色,还能让画面层次更加丰富,图1-28所示为调整白平衡后的效果。

图1-28 调整白平衡后的效果
下面讲述使用Camera Raw调整白平衡,具体操作步骤如下。
(1)启动Photoshop,打开原图,选择“滤镜”→“Camera Raw滤镜”命令,弹出“Camera Raw”对话框,默认界面如图1-29所示。

图1-29 “Camera Raw”对话框
(2)调整“色温”和“色调”,调整好以后单击“确定”按钮,保存文件即可(见图1-30)。

图1-30 调整“色温”和“色调”
1.5.4 添加水印
为了吸引顾客,卖家通常会采用各种方法把店铺中的商品拍得更加漂亮,他们做了很多准备工作,可以说每一张商品图片都是卖家的劳动成果。为了防止他人盗用自己的图片,卖家可以为图片添加水印。添加水印的具体操作步骤如下。
(1)打开一张待添加水印的图片,如图1-31所示。
(2)选择工具箱中的“横排文字工具”,在图片上输入文字“馨动家纺”,如图1-32所示。

图1-31 待添加水印的图片

图1-32 选择“横排文字工具”并输入文字
(3)打开“图层”面板,将不透明度设置为“40%”,可以看到添加了一个水印,如图1-33所示。

图1-33 添加水印的图片
1.5.5 添加边框
光影魔术手是一款改善图片画质和进行个性化处理的软件。它简单易用,我们可以利用其制作精美的边框、艺术照等,而且是免费的。为图片添加边框的具体操作步骤如下。
(1)打开光影魔术手,如图1-34所示。

图1-34 打开光影魔术手
(2)单击“打开”按钮,在弹出的“打开”对话框中选择相应的图片,如图 1-35所示。

图1-35 “打开”对话框
(3)单击右边的“边框图层”标签,在弹出的列表框中选择“花样边框”选项,如图1-36所示。

图1-36 选择“花样边框”选项
(4)弹出“花样边框”对话框,选择想要的边框样式,如图1-37所示。

图1-37 “花样边框”对话框
(5)单击“确定”按钮 ,即可为图片添加边框,如图1-38所示。
,即可为图片添加边框,如图1-38所示。

图1-38 添加边框