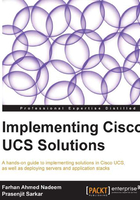
Walking through the UCSM interface
UCSM GUI is accessed through a web URL for pointing out the cluster IP or DNS name of the FI. UCSM requires Internet Explorer, Mozilla Firefox, Chrome, and Java Runtime Environment (JRE) 1.6.
UCSM GUI is a Java application. Java web start (WS) is used to display the UCSM GUI. The UCSM GUI is divided into the following parts:
- Navigation pane: On the left-hand side of the screen is the Navigation pane. It provides navigation to all equipment and components such as resource pools, policies, and so on. When a component is selected in the Navigation pane, its details appear on the right-hand side, that is, on the Work pane.
- Work pane: On the right-hand side of the screen is the Work pane, which is larger in width compared to the Navigation pane. Tabs in the Work pane can be used to display information about the components, modify the configuration, create new components, launch the KVM console, and observe the status of a finite-state machine. The Work pane also includes a navigation bar at the top.
- Fault summary area: The fault summary area is at the upper-left corner on top of the Navigation pane. It provides a summary of all the faults in different colors.
- Status bar: At the bottom of the screen, under both Navigation and Work panes, is the status bar that displays the system time and provides information on the logged-in user and the status of the applications. The following screenshot shows different sections of the UCSM GUI:

Navigation pane
As discussed previously, the Navigation pane provides navigation to all equipment and components such as resource pools, policies, and so on. The Navigation pane has six main tabs that categorize UCS hardware and software components into physical equipment, servers' software configuration, LAN settings, SAN settings, UCSM administration configuration, and integration with the virtualization platform (usually VMware). These tabs have been shown in the following screenshot. When a tab is selected, it expands to give further information, configuration, and action options in the Navigation pane.

We will now walk through the main configuration options under each tab in the Navigation pane.
The Equipment tab provides the view of the physical hardware of the UCS equipment including chassis, blade servers, rack-mount servers, FIs, and other hardware along with connectivity. Any type of failure can be easily detected as it is indicated with a red, orange, or yellow rectangle on that particular piece of equipment as shown in the following screenshot:

Details about the chassis, servers, and FIs can also be gathered by clicking on the specific equipment. As an example, the following screenshot shows details of the UCS chassis in the Work pane when Chassis 1 is selected from the Equipment tab. Also note the number of options available in the Work pane that provide further details and configuration options.
The main nodes under this tab have been listed as follows:
- Chassis
- Fabric Interconnects
- Rack-Mounts
The Equipment tab has been shown in the following screenshot:

The Servers tab provides server-related configuration and components, such as service profiles, service profile templates, policies, and pools. All server software configurations are done under this tab by configuring service profiles for physical servers.
The main nodes under this tab have been listed as follows:
- Service Profiles
- Service Profile Templates
- Policies
- Pools
- Schedules
The Servers tab has been shown in the following screenshot:

The LAN tab contains components related to network configuration such as VLANs, vNIC templates, LAN policies, Pin groups, QoS policies, and MAC pools. vNICs created as templates can be assigned to configure virtual server vNICs for service profiles under the Servers tab. Network-related policies configured under the LAN tab are also assigned to service profiles.
The main nodes under this tab have been listed as follows:
- LAN Cloud
- Appliances
- Internal LAN
- Policies
- Pools
- Traffic Monitoring Sessions
The LAN tab has shown in the following screenshot:

The SAN tab provides SAN-related information and configuration such as VSANs, policies, zoning configuration, and WWN pools.
The main nodes under this tab have been listed as follows:
- SAN Cloud
- Storage Cloud
- Policies
- Pools
- Traffic Monitoring Sessions
The SAN tab has been shown in the following screenshot:

The VM tab provides information on the configuration of the connection between Cisco UCSM and VMware vCenter to configure distributed virtual switches, port profiles, and to view the virtual machines hosted on servers in the Cisco UCS domain. Have a look at the following screenshot for more details:

The Admin tab provides global system administration settings such as faults, events, users, Role Based Access Control (RBAC), external directory services, backup, restore, communication services, and licensing.
The main nodes under this tab have been listed as follows:
- Faults, Events and Audit Log
- User Management
- Key Management
- Communication Management
- Stats Management
- Time Zone Management
- Capability Catalog
- Management Extension
- License Management
The Admin tab has been shown in the following screenshot:

In the Navigation pane, there is a Filter drop-down box that can be used to filter the navigation tree to view all the subcomponents or only one, as per our need.
The Fault Summary area
The Fault Summary area is at the upper-left corner of UCSM GUI on top of the Navigation pane. This area displays a summary of all the faults that have occurred in the Cisco UCS infrastructure.
Faults are represented by different colored icons. The total number of specific faults is indicated by a small number below each fault icon. If you click on a fault icon in the Fault Summary Area, Cisco UCSM GUI changes the view to the Faults, Events and Audit Log tab under the Admin tab and displays all such similar faults.
Following is the list of alarms displayed in the Fault Summary area:
- Critical alarm: This is displayed by the red colored icon; this alarm indicates there is a critical fault with a very high probability of services getting disrupted. This requires immediate user intervention for the fix.
- Major alarm: This is displayed by the orange colored icon; this alarm indicates there is a fault issue that may affect some services. It also requires immediate user action.
- Minor alarm: This is displayed by the yellow colored icon; this alarm indicates there is a minor fault that may partially affect some services. Immediate user action is recommended before the services get adversely affected.
- Warning message: This is displayed by the blue colored icon; this alarm indicates there is a minor fault that may affect any of the services. It should be corrected as soon as possible.