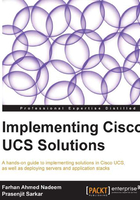
Configuring hardware settings
UCSPE supported hardware is available in Hardware Catalog, which can be located under the HARDWARE INVENTORY tab in the Navigation pane. This hardware inventory contains all the supported hardware for chassis, blade, and rack-mount servers, and is categorized into Blades, Rack Servers, CPU, DIMM, HDD, I/O Adapters, Fans, and PSU as shown in the following screenshot:

UCSPE is initially configured with one blade chassis including six blades and two rack-mount servers. Additional chassis with blade servers and additional rack-mount servers can be added to UCSPE by configuring items using Start-up Inventory under HARDWARE INVENTORY in the Navigation pane.
The following menu is used for hardware inventory control:

The following table describes the purpose of each of the preceding icons:

Stash area
Changes to the blade servers such as adding and removing components can be done in the Stash area in the working pane of Start-up Inventory. It serves as a virtual staging area where servers can be configured, before being deployed to the chassis (B-series blades) or connected to Fabric Extenders (FEXs) (c-series rack-mount).
The Stash area is shown in the following screenshot:

Both blade and rack-mount servers can be added and removed from the hardware inventory using the Stash area. This can be accomplished by simply dragging-and-dropping the servers and server components to it.
Components to the individual servers and chassis can also be dragged and dropped directly for addition and removal while the server is in chassis (blade server). In order to modify an existing blade server hardware configuration, it is recommended to eject the server to the Stash area and make the changes. The server removed to the Stash area will preserve the slot identity.
Drag-and-drop from hardware inventory to the Stash area is shown in the following screenshot:

The following icons are used in the Start-up Inventory on the work pane of the Stash area:

The following table lists the icons used for blade chassis in the Start-up Inventory work pane:

Adding a new chassis with blade servers
A new chassis with blade servers could be added in many different ways. The easiest way is to duplicate the current chassis which will create an exact replica, including the blade servers. The blade servers can then be dragged and dropped to the chassis using the Stash area. The other method is to manually add the chassis and blade servers.
- Click on Start-up Inventory in the HARDWARE INVENTORY menu tab.
- Click on the icon for adding a new chassis and provide the chassis ID and chassis name.
- An empty chassis will be added to the inventory.
- Add chassis Fans by dragging them from the hardware inventory catalog area at the bottom of the page.
- Add chassis PSUs by dragging them from the hardware inventory catalog area at the bottom of the page.
Blade servers can be directly added to the blade chassis or Stash area. A key point to consider is that the new blade server does not have any components. It is therefore recommended to drag a new server to the Stash area, add server components such as CPU, RAM, and others, and move the server to the chassis, which is explained in the following steps:
- Click on Start-up Inventory in the HARDWARE INVENTORY menu tab.
- Click on the Blades tab at the bottom of the page.
- Click-and-hold the mouse's left button, and drag the desired blade server to the Stash area.
- Click on DIMM, HDD, I/O Adapters, and CPU tabs to drag-and-drop the required components to the server.
- Repeat step 4 for the required server components.
- Once the server configuration is complete, drag it to the blade chassis.
- Repeat the same procedure for all new blade servers.
Rack-mount servers can be added directly to the appropriate rack-mount server area or to the Stash area. It is recommended to configure the rack-mount server in the Stash area and move the server to the chassis. The FEX 2200 series is automatically included in the rack-mount server area. The following steps explain this procedure in detail:
- Click on Start-up Inventory in the HARDWARE INVENTORY menu tab.
- Click on the Rack Servers tab at the bottom of the page.
- Click and hold the mouse's left button and drag the desired rack-mount server to the Stash area.
- Click on DIMM, HDD, I/O Adapters, PSU, and CPU tabs to drag-and-drop the required components to the server.
- Repeat step 4 for the required server components.
- Once the server configuration is complete, drag it to the New Server area and provide an ID for the server.
- Repeat the same procedure for all new rack-mount servers.
In order to remove blade servers from chassis, click on the Eject Server icon for the server to eject. The ejected server will be moved to the Stash area as shown in the following screenshot:

In order to remove the rack servers, click on the Delete server icon for the server to be deleted. The deleted server will not be moved to the Stash area as shown in the following screenshot:

Removing individual components from servers can be achieved by clicking on the Remove icon as shown in the following screenshot:

Adding server components could be achieved by dragging-and-dropping components directly to the server. It is recommended to first move the server to the Stash area to add or remove components.
Once the required changes to the server inventory are done, it can be saved for future use. In order to immediately use the new system inventory, it is required to restart the UCSPE and UCSM. Once the system is rebooted, you should observe the progress of the UCSPE and UCSM services, which should be started before the system can be used. The system is ready for use once the progress for UCSPE and UCS manager services start is 100%. The following screenshot shows the services in progress:
