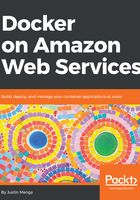
Logging in as the root account
After setting up and activating your account, you should be able to log in to the AWS console, which you can access at https://console.aws.amazon.com/console/home.
After logging in with your root credentials, the first thing you should do is immediately enable MFA access. This provides an extra level of security, ensuring that if your username and password are compromised, an attacker cannot access your account without possession of your MFA device (in our example, that means the Google Authenticator application on your smart phone).
To enable MFA for your root account, select the drop-down that specifies your account name (in my case, this is docker-in-aws) and select My Security Credentials:

On the next prompt, click the Continue to Security Credentials button, expand the Multi-factor authentication (MFA) option on the Your Security Credentials page, and click the Activate MFA button:

In the Manage MFA device screen, click on the A virtual MFA device option and click Next Step twice, at which point you will be presented with a QR code:

You can scan this code using the Google Authenticator application on your smart phone by clicking the add button, selecting Scan barcode, and scanning the QR code in the AWS console:



Once scanned, you need to input the six-digit code presented in the Authentication code 1 input in the Manage MFA device screen.
Once the code rotates, enter the next value of the code into the Authentication code 2 input and click the Activate virtual MFA button to complete the registration of your MFA device:
