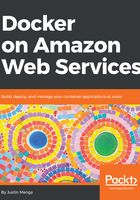
Setting up a Windows 10 environment
Just like for macOS, if you are running Windows 10, the quickest way to get Docker up and running is to install Docker for Windows, which you can read more about at https://docs.docker.com/docker-for-windows/ and download from https://store.docker.com/editions/community/docker-ce-desktop-windows. Under the hood, Docker for Windows leverages the native Windows hypervisor called Hyper-V, creating a virtual machine to run the Docker Engine and installing a Docker client for Windows.
You will first need to create a free Docker Hub account in order to proceed, and once you have completed registration and logged in, click the Get Docker button to download the latest version of Docker for Windows.
Once you have completed the download, start the installation and ensure that the Use Windows containers option is NOT selected:

The installation will continue and you will be asked to log out of Windows to complete the installation. After logging back into Windows, you will be prompted to enable Windows Hyper-V and Containers features:

Your computer will now enable the required Windows features and reboot. Once you have logged back in, open the Docker for Windows application and ensure that you select the Expose daemon on tcp://localhost:2375 without TLS option:

This setting must be enabled in order to allow the Windows subsystem for Linux to access the Docker Engine.