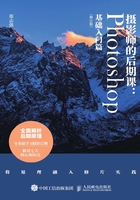
1.4 工具栏的高级操作
Photoshop主界面中,除面板之外,另外一个可供我们“玩耍”的就是界面左侧的工具栏。这是一个很窄的长条,自上而下排列了大量的工具,如图1-22所示。利用这些工具可实现选择、裁剪、瑕疵修复、制作路径等多种功能。随着阅读本书的逐渐深入,用户就会逐一学习到具体工具的使用方法和技巧。
在工具图标的右下角,有些会有一个三角标志,单击会展开折叠在一起的多款工具,如图1-23所示,也就是说,事实上Photoshop的工具是非常多的,因为无法同时都全部展开,所以将同类的一些工具折叠了起来,这与面板的分布是很像的。在图1-23中,笔者单击展开了“污点修复画笔工具”这一组,右边显示出一共5种同类型的工具。
对于大部分工具,并不是说单纯地选择就可以使用了,往往还需要用户对工具的一些功能进行调试,以便更加有效。比如,当选择“污点修复画笔工具”进行瑕疵修复时,可以在软件主界面上方的选项栏中对工具的参数进行设定,如设定画笔大小、模式、修复时的内部算法等,如图1-24所示。

图1-22

图1-23

图1-24
如果用户经常使用某些工具,就可以将它们单独显示而不是折叠起来。在底部单击3个点的图标按钮,然后在展开的菜单中选择“编辑工具栏”,如图1-25所示,打开“自定义工具栏”界面。在该界面中点住某款工具向下拖动,就可以实现拆分,将其单独显示,如图1-26所示。

图1-25

图1-26
图1-27展示了某款工具由折叠状态变为单独显示状态的过程。如果要将单独显示的工具再折叠起来,只要再次进入“自定义工具栏”界面,在右侧单击“恢复默认值”按钮即可,如图1-28所示。

图1-27

图1-28
如果觉得工具栏实在太窄太长,看起来不爽,也很简单,只要单击上方的箭头按钮就可以将其变为双栏显示,如图1-29所示。不过,在通常情况下,如果变为双栏显示会挤压工作区的大小,妨碍在工作区放大照片视图,所以建议单列显示工具栏。
无论是单列还是双栏显示的工具栏,只要点住标题栏不放拖动,就可以改变工具栏的位置。图1-30就展示了将工具栏停靠在右侧面板区域的效果。当然,如果想要工具栏处于浮动状态,只要点住标题栏随意拖动就可以了。

图1-29

图1-30