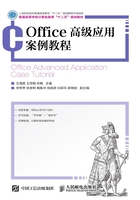
1.3 书籍编稿控制
在 Word 的使用过程中,书籍作为另一种长文档,其编辑工作是很苦很累的。并且书籍编写者很可能不止一个,如果将所有的内容都放在一个文档中,那么工作起来会非常慢,因为文档太大,会占用大量的资源。如果将文档的各个部分分别作为独立的文档,又无法对整篇文章做统一处理,而且文档过多也容易引起混乱。
使用 Word 的主控文档,是制作长文档最合适的方法。主控文档包含几个独立的子文档,可以用主控文档控制整篇文章或整本书,而把书的各个章节作为主控文档的子文档。这样,在主控文档中,所有的子文档可以当作一个整体,用户可以对其进行查看、重新组织、设置格式、校对、打印和创建目录等操作。对于每一个子文档,用户又可以对其进行独立的操作。此外,用户还可以在网络地址上建立主控文档,与别人同时在各自的子文档上进行工作。
1.3.1 案例分析
小宇在一所高校任教,所用的教材每年都换,但未能找到令自己满意的教材。所以,在学校领导以及他自己联系的几位教授同一门课程同事的支持下,小宇决定,与几位同事共同编写一本适用于自己学校该门课程的教材。
小宇与几位同事共同商量教材内容,各章节写什么、怎么写都已经清楚明白。到最后几位同事把各自编写的Word文档都提交到他手里后,他不知如何将多个Word文档合成一个文档送交出版社。更何况,每位同事若有后期修改,也不可能让他们在合并的稿件中修改,万一将其他章节改乱了那就更加麻烦,所以各自修改各自编写的文档,还能体现在合成的主文档中那是最好不过的事情。想要达成这个目标,Word提供了一个好帮手,那就是主控文档与子文档。
使用大纲视图提供的主控文档与子文档功能可以将文档通过网络共享的方式共同编辑。几位同事已经将各自编辑好的章节用Word文档提交给小宇,每个Word文档按章号及标题命名,然后小宇将这些不同的 Word 文档合并到一个文档中,形成一本书。如果发现某章内容有问题或者需要修改,再将他们先前发过来的文件返回去,让其修正后,再发回来;这发回来的修正内容会自动合并到最后的主控文档中,直到出版社校稿后可以打印时将主控文档转换成普通文档进行打印。
1.3.2 知识储备
1.大纲视图
(1)5种视图简介
Word 2010提供了5种视图供用户选择,每种视图下想要查看的该文档的效果是不一样的,但都不会改变文档原本内容。
“页面视图”可以显示Word 2010文档的打印结果外观,主要包括页眉、页脚、图形对象、分栏设置、页面边距等元素,是最接近打印结果的页面视图。
“阅读版式视图”,是适合阅读的一种视图,它以图书的分栏样式显示文档,“文件”等菜单选项功能区窗口元素被隐藏起来。在阅读版式视图中,用户还可以单击【工具】按钮选择各种阅读工具。
“Web版式视图”以网页的形式显示文档,Web版式视图适用于发送电子邮件和创建网页。
“大纲视图”主要用于文档的设置和显示标题的层级结构,并可以方便地折叠和展开各种层级的文档。大纲视图广泛用于Word 2010长文档的快速浏览和编辑设置中。
“草稿视图”取消了页面边距、分栏、页眉页脚和图片等元素,仅显示标题和正文,是最节省计算机系统硬件资源的视图方式。在草稿视图中还可以清楚地看到“分节符”。
(2)大纲视图的主要作用
大纲视图便于组织长文档,单击标题前的标志,可以折叠或者展开该标题下低级别的文档,便于进行大块文本的移动、生成标题目录等操作。
大纲视图还便于文档层次的变更,比如原本的小节标题要升级为节标题,可以将鼠标定位于该小节所在段落任意位置,单击大纲工具上的【升级】按钮 (图 1-72),则光标所在段落所有文字均跟着上升一个标题样式级别(注意:在大纲级别中,只按段落升级或降级,不按选中的文字进行升级或降级,但在页面视图中,可以对选定的文字设置标题样式,但即使设置了标题样式,在大纲视图中依然以正文文本对待)。反之,可以对某段文字进行降级。
(图 1-72),则光标所在段落所有文字均跟着上升一个标题样式级别(注意:在大纲级别中,只按段落升级或降级,不按选中的文字进行升级或降级,但在页面视图中,可以对选定的文字设置标题样式,但即使设置了标题样式,在大纲视图中依然以正文文本对待)。反之,可以对某段文字进行降级。

图1-72 大纲视图工具栏
大纲视图方便移动标题到文档的不同位置。将光标置于标题任意位置,单击大纲工具上的 按钮,可以轻松将光标所在行的标题上移或者下移。
按钮,可以轻松将光标所在行的标题上移或者下移。
大纲视图配合导航窗格可以轻松地将文档内容按大纲级别的标题显示或隐藏,即用鼠标单击导航窗格某标题,然后单击大纲工具上的 按钮,可以按要求将内容展开或者隐藏,以方便浏览或编辑固定章节内容。
按钮,可以按要求将内容展开或者隐藏,以方便浏览或编辑固定章节内容。
2.主控文档与子文档
大纲视图工具栏上会显示一个主控文档的命令组按钮。其实,主控文档就是一组单独文件的容器,这一组单独文件又称为子文档,而主控文档便是这些相关子文档关联的链接。使用主控文档,用户可以将长文档分成较小的、更易于管理的子文档,从而便于组织和维护。在工作组中,用户可以将主控文档保存在网络上,并将文档划分为独立的子文档,从而共享文档的所有权。
创建主控文档,要从大纲视图开始,在其中创建或者插入子文档。此处介绍两种创建主控文档的方法。不管是插入还是创建的方式,都应将主控文档与子文档放在同一文件夹中。
(1)由主控文档生成子文档
① 为主控文档确定一个目录文件夹,如“D:\新版教材编写”。
② 在该文件夹新建一个Word文档,并为其命名,如“大学计算机基础教程”。
③ 打开该文档,切换到“大纲视图”。
④ 在大纲视图中输入书籍各章标题,并确定“大纲级别”文本框中显示的是“1级”,各章标题各自成独立段落。如图1-73所示,单击【显示文档】按钮,将主控文档命令组中所有命令全部显示出来。而刚才所输入的标题也将成为各子文档的文件名一起保存于主控文档所在文件夹。
⑤ 选择所有输入的各章标题后,单击【大纲】|【主控文档】|“创建”命令,并单击【保存】按钮,则主控文档与主控文档所在文件夹均发生变化,主控文档变化如图1-74所示。其所在文件夹则生成多个子文档,效果如图1-75所示。

图1-73 创建子文档文件标题

图1-74 创建子文档并保存
⑥ 在图1-74中,“折叠子文档”按钮高亮显示,即子文档处于折叠状态。此时主控文档将显示各子文档的文件地址,如图 1-76 所示,按【Ctrl】键并单击各项,可直接打开子文档进行编辑。编辑完成后关闭子文档,并单击“展开子文档”命令,则刚才编辑的内容直接在主控文档中显示。
⑦ 不管主控文档的文件名如何,每个子文档指定的文件名不会受到影响,因为它只是根据主控文档标题行文本自动命名的。如果文件夹中有相同文件名,它们会自动在后面加上“1,2,…”来区别。

图1-75 在同一目录下生成子文档

图1-76 展开子文档超链接
(2)在主控文档中插入子文档
主控文档可以是一个新建的Word文档,也可以是一个已经编辑过的Word文档;子文档可以由主控文档来创建,也可以直接新建完成后,插入到主控文档中去。而子文档在主控文档中是以超链接的方式存在,当然一旦文档最终确定,可以将子文档全部展开在主控文档中,并取消超链接,形成主文档。
① 确定一个目录文件夹,其中存放了可以作为主控文档的 Word 文件,以及作为子文档的Word文件。
② 打开作为主控文档的Word文件,并切换到“大纲视图”。
③ 在当前打开的Word文档中文字的最后按【Enter】键,换一行后单击【大纲】|【主控文档】|“显示文档”命令,在展开的主控文档命令中选择“插入”命令。
④ 在打开的插入对话框中,找到作为子文档的文件目录,并选择子文档,确定插入。
⑤ 子文件的所有内容显示在主控文档中,可以切换到“页面视图”进行查看与调整。
⑥ 可以将其他子文档按③④⑤步骤一个一个插入到主控文档中。
⑦ 当所有子文档插入完成后,单击【保存】按钮,保存主控文档与子文档之间的超链接关系。
(3)重命名子文档
不能用【资源管理器】等程序或 DOS 命令来对该子文档重命名或移动子文档,否则,将找不到主控文档,并重新组织子文档。
可以按如下步骤对子文档进行重命名。
① 打开主控文档,并切换到主控文档显示状态。
② 单击“折叠子文档”命令折叠子文档。
③ 单击要重新命名的子文档的超级链接,打开该子文档。
④ 单击【文件】选项卡【另存为】选项,打开“另存为”对话框。
⑤ 选择主控文档所在目录输入子文档的新文件名,单击【保存】按钮,即可保存。
关闭该子文档并返回主控文档,此时会发现在主控文档中原子文档的文件名已经发生改变,而且主控文档也可以保持对子文档的控制。注意:保存该主控文档即可完成对子文档的重命名。
在重新命名子文档后,原来子文档的文件仍然以原来的名字保留在原来的位置,并没有改变原来的文件名和路径。Word 只是将子文档文件以新的名字或位置复制了一份,并将主控文档的控制转移到新命名后的文档上。原版本的子文档文件仍保留在原来的位置,用户可以对原来的文件进行自由处理,删除或者移动都不影响主控文档。
(4)合并与拆分子文档
合并子文档就是将几个子文档合并为一个子文档。合并子文档的操作步骤如下。
① 在主控文档中移动子文档,将要合并的子文档移动到一块,使它们两两相邻。
② 单击子文档图标,选定第一个要合并的子文档。
③ 按住【Shift】 键不放,单击下一个子文档图标,选定整个子文档。
④ 如果有多个要合并在一起的子文档,重复步骤③。
⑤ 单击【大纲】|【主控文档】|“合并”命令,即可将它们合并为一个子文档。在保存主文档时,合并后的子文档将以第一个子文档的文件名保存。
如果要把一个子文档拆分为两个子文档,具体步骤如下。
① 主控文档中展开子文档。
② 如果文档处于折叠状态,需要展开;如果处于锁定状态,需要解除锁定状态。
③ 在要拆分的子文档中选定要拆分出去的文档,也可以为其创建一个标题后再选定。
④ 单击【大纲】|【主控文档】|“拆分”命令,被选定的部分将作为一个新的子文档从原来的子文档中分离出来。
该子文档将被拆分为两个子文档,子文档的文件名由 Word 自动生成。用户如果没有为拆分的子文档设置标题,可以在拆分后再设定新标题。
(5)锁定主控文档和子文档
在多用户协调工作时,主控文档可以建立在本级硬盘上,也可以建立在网络盘上。合作可以共享一台计算机,也可以通过网络连接起来。如果某个用户正在某个子文档上工作,那么该文档应该对其他用户锁定,防止引起管理上的混乱,避免出现意外损失。这时其他用户可以(也只能)以只读方式打开该子文档,其他用户只可以对其进行查看,修改后不能以原来的文件名保存,直到解除锁定后才可以。
锁定或解除主控文档的步骤如下。
① 打开主控文档。
② 将光标移到主控文档中
③ 单击【大纲】|【主控文档】|“锁定文档”命令。
此时主控文档自动设为只读,用户将不能对主控文档进行编辑,但可以对没有锁定的子文档进行编辑并保存。如果要解除主控文档的锁定,只需再将光标移到主控文档中,单击“锁定文档”命令按钮即可。
要锁定子文档,同样要把光标移到该子文档中,单击【大纲】工具栏中的“锁定文档”命令按钮即可锁定该子文档。锁定的子文档同样不可编辑,即对键盘和鼠标的操作不反应,锁定后的子文档以图标标识,锁定后的主文档在文档中没有标识,但在标题栏中用【只读】两个字来标识。
解除子文档的锁定与解除主控文档的锁定方法相同。
(6)删除子文档
在主控文档中删除某子文档,其实就是删除该子文档在主控文档中的超链接地址。只需要单击【大纲】|【主控文档】|“显示文档”命令,不要启动“展开子文档”命令,即让子文档以图1-76所示的形式显示。然后单击需要删除的子文档图标 ,并按【Delete】键进行删除。从主控文档删除的子文档,并没有真的在硬盘上删除,只是从主控文档中删除了这种主从关系,该子文档仍保存在原来的磁盘位置上。
,并按【Delete】键进行删除。从主控文档删除的子文档,并没有真的在硬盘上删除,只是从主控文档中删除了这种主从关系,该子文档仍保存在原来的磁盘位置上。
(7)将子文档转换为主控文档的一部分
当在主控文档创建或插入了子文档之后,每个子文档都被保存在一个独立的文件中。如果想把某个子文档转换成主控文档的一部分,只需要在子文档展开时,将光标定位于该子文档内容的任意位置,单击【大纲】|【主控文档】|“取消链接”命令,则此时该子文档的外围虚线框和左上角的子文档图标消失,该子文档就变成主控文档的一部分。特别注意“取消链接”后,若要再恢复链接,也可以通过撤销操作 来实现。
来实现。
这种“将子文档转换为主控文档的一部分”的操作,与常规的将两个文件合并为一个文件相似,只是操作方法略有不同,常规的将“文件 2”合并到“文件 1”中只需如下两个过程:①打开“文件1”;②单击【插入】|【文本】|“对象”下拉三角,选择“文件中的文字”(图1-77)。

图1-77 文件合并命令
3.导航窗格
“导航窗格”主要用于显示Word 2010文档的标题大纲,用户可以通过单击“文档结构图”中的标题来展开或收缩下一级标题,可以通过单击标题名称快速定位到标题对应的正文内容,还可以显示Word 2010文档的缩略图。
单击【视图】|【显示】|“导航窗格”命令复选框可以显示或隐藏导航窗格,显示导航窗格对编辑长文档非常有帮助。
1.3.3 案例实现
小宇和五位同事经过商议,已经确定各自要编写的章节内容,并且约定只用 Word 提供的标题样式对各级标题进行应用,以便小宇统稿后,对所有格式或样式进行规范。
1.编辑子文档
小宇及其几位同事在规定的时间内完成了新版教材所有章节的编写,每位同事编写的内容单独成一个Word文档,并且在编辑过程中直接使用Word提供的标题样式来设置章节标题,编写过程中只需要大致应用题注与交叉引用即可,其他的页面设置、页眉与页脚、目录等均在最后合并成书后进行设置。
当小宇和几位同事完成子文档的编写后,几位同事通过QQ将子文档发到小宇计算机上。小宇特地新建了一个文件夹用来管理,其效果如图1-78所示,其中“第1章”为小宇自己编写的。

图1-78 各子文档存放于同一文件夹
2.创建主控文档
小宇原打算将自己写作的“第1章”作为主控文档,后来觉得为了避免后期修改发生错乱,还是应该新建一个文档作为主控文档。
(1)在当前文件夹新建一个空白的Word文档,命名为:Access数据库应用技术。
(2)打开“Access数据库应用技术.docx”文档,单击Word状态栏右下角的“大纲视图” ,切换到“大纲视图”页面。
,切换到“大纲视图”页面。
(3)单击【大纲】|【主控文档】|“显示文档”命令,在展开的命令中,单击“插入”命令,打开如图1-79所示的对话框,在该对话框中找到子文档存放的地址,然后选择一个Word文档。

图1-79 选择插入的子文档
(4)按(3)的方法继续在主控文档中插入其他子文档,只能一个一个插入,并且只能在“展开子文档”的状态下进行插入,子文档内容插入处即是主控文档中光标所在处。
(5)所有7个子文档插入完成后,单击“折叠子文档”命令,会发现每一个子文档各自成为一节。
(6)展开子文档,单击Word状态栏下“页面视图”页面 ,并单击勾选【视图】|【显示】命令组中“导航窗格”选项,用导航窗格浏览。图1-80所示是在页面视图下,浏览所有展开的子文档形成的主控文档。
,并单击勾选【视图】|【显示】命令组中“导航窗格”选项,用导航窗格浏览。图1-80所示是在页面视图下,浏览所有展开的子文档形成的主控文档。

图1-80 使用页面视图及导航窗格浏览主控文档
3.修改子文档
所有书稿最终完成之前都需要检查多次。小宇在校对过程中,发现有问题的章节,直接跟编写该章节的同事进行联系。当同事将修改好的 Word 文档再次发送过来后,小宇只需要接收该文档,放在同一个地方,只要文件名不变,覆盖原有文件即可。
因为所有子文档体现在主控文档中的是一个超链接,如果在主控文档中修改展开了的子文档内容,那么所做的修改,在主控文档保存之时也会保存到子文档中。
4.合并子文档
当所有章节内容已经确定无误后,可以将所有子文档合并成一个文档,进行页面设置、页眉页脚设置、标题样式修改、生成自动目录等工作。要完成将子文档合并成一个文档的效果,有两种方法:第一种方法是将所有子文档合并到第一个子文档中;第二种方法是在主控文档中取消所有子文档的超链接关系,让主控文档成为一个普通文档。
为了保持各章 Word 文档的独立性,小宇应采用第二种方法将所有子文档内容直接在主控文档中普通化。操作步骤如下。
(1)将光标定位于展开的第一个子文档内容的任意位置。
(2)单击【大纲】|【主控文档】|“取消链接”命令,则此时该子文档的外围虚线框和左上角的子文档图标消失,该子文档就变成主控文档的一部分。
(3)将光标定位于展开的第二个子文档内容的任意位置。
(4)用同样的方法将所有子文档都“取消链接”,然后单击【保存】按钮 。
。
5.统一格式
打开主控文档“Access 数据库应用技术.docx”,在“页面视图”中,小宇可以对该文档按出版社要求设置格式,当格式设置完成后,可以使用导航窗格,用缩略图进行预览。