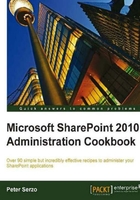
PerformancePoint Services give a user the ability to create KPIs, scorecards, and dashboards from data typically not contained within SharePoint. However, SharePoint list data can be used as a data source.
PerformancePoint exceeds expectations when it uses a SQL Server Analysis cube as its datasource. The reason for this is that now information can be leveraged in the dashboard and can be viewed multiple ways. Another common term for this is slicing and dicing the data. This ability comes from data set up in a cube. PerformancePoint does not set up a cube, but rather consumes the data and provides a mechanism to display and drill down into that data.
The second place PerformancePoint shines is in its ability to use several different technologies and provide a single viewing source for them. For example, a dashboard can be set up with several web part zones. One zone could be showing the scorecards of a process, the second zone could be showing a SQL Reporting Services report of that process. The third zone could show the Excel spreadsheets that are related to that process.
PerformancePoint Services is a single farm service. This means it cannot be shared across farms. In this recipe, we will show how to set up and configure a PerformancePoint Service.
You must have Farm Administrator privileges to Central Administration.
Ensure that there is a web application already set up. In most cases it will be called SharePoint - 80.
- Open Central Administration and click Application Management.
- The third section is Service Applications. Under it, click Manage Service applications.
- On the ribbon, select New | PerformancePoint Service Application.
- You will get the following screenshot. Fill in the required details.

- Name: This is the name for the service application. Name the Service Application as PPS Finance.
- Check the Add this service application's proxy... option.
- Application Pool: Create a new application pool here or use an existing one.
- Configurable: This is a domain security account for the application pool.
- Click on the Create button.
- Ensure that there is a running Secure Store Service by checking that the service is started on the Manage Service Applications page. If it is not, follow the Creating the Secure Store recipe.
- On the Manage Service Applications page, click to the right of the PerformancePoint service application called PPS Finance. The ribbon on the top will light up. Note that the Service Application is the left-aligned object, whereas the Service Application Proxy is the indented object with the same name.
- Click the Manage option on the ribbon. The following screenshot will appear for configuration:

- Click the PerformancePoint Service Application Settings option.
- Fill in the data for the Secure Store Service Application and Unattended Service Account option. Click OK.

- Open up your SharePoint website. This will be the site that is associated to the web application where PerformancePoint has been set up.
- Click Site Settings.
- Under Site Collection Administration, click the Site Collection Features option.
- Click on the Activate button on SharePoint Publishing Infrastructure:

- Navigate back to Site Settings (Step 11). Click Manage site features under Site Actions.
- Click on the Activate button on PerformancePoint Services Site Features.
This was a coordinated series of steps that activated many moving parts in our SharePoint installation. It is important to understand what was done under the covers.
The first important milestone in our recipe happens after Step 4. When we fill out this form and click Create, the PPS Application and associated service proxy are created and started. In SQL, a database is created and now the web front-end and the application server can communicate using web services (WCF) to the database. Refer to Managing a Service recipe for the explanation of the web service.
In Step 9, we needed an unattended service account for PPS Finance. This account gives us the ability to access our back-end data that will be shown in our dashboards and utilized in our KPIs and scorecards.
Finally in Steps 13 and 15, we activated the features necessary on our site to utilize PerformancePoint Services. The first feature was the publishing infrastructure. This is necessary as it provides publishing components that are necessary for the Business Intelligence Center.
The second feature was the PerformancePoint components that are utilized. These are the PerformancePoint content types, web parts, and a Business Intelligence Center site template found under Enterprise. Here is an example of the content types that are created:
