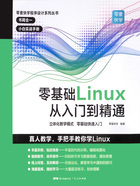
2.3 Mac下搭建Linux环境
2.3.1 安装VM虚拟机
双击下载好的VM虚拟机软件后,双击VMware Fusion的图标。如图2.3.1所示。

图2.3.1 双击VMware Fusion的图标
弹出提示窗,单击“打开”。根据提示输入用户名和密码,等待安装引导页面。如图2.3.2~2.3.4所示。

图2.3.2 提示打开应用程序

图2.3.3 提供管理权限

图2.3.4 正在安装
在VMware最终用户许可协议中,单击“同意”。如图2.3.5所示。

图2.3.5 VMware最终用户许可协议
输入许可证密钥或者选择“我要试用VMware Fusion 10 30天”,单击“继续”按钮(这里我们选择的是“我要试用VMware Fusion 10 30天”)。如图2.3.6所示。

图2.3.6 虚拟机许可证
这时会出现两个产品,一个是家庭版,一个是专业版,专业版的功能要比家庭版的全面,所以这里勾选“试用VMware Fusion 10 Professional”,单击“继续”按钮。如图2.3.7所示。

图2.3.7 选择虚拟机产品
根据个人情况选择是否勾选“加入VMware客户体验改进计划”,单击“完成”按钮。至此,VMware Fusion就已经安装完成。如图2.3.8所示。

图2.3.8 安装完成页面
2.3.2 导入Linux系统
安装完成以后,打开VMware Fusion会提示选择安装方法,此时将之前下载好的ISO文件拖入到对话框中进行安装即可。如图2.3.9所示。

图2.3.9 选择安装方法
单击“继续”按钮创建新的虚拟机。如图2.3.10所示。

图2.3.10 创建新的虚拟机
选择“传统BIOS”,单击“继续”。如图2.3.11所示。

图2.3.11 选择固件类型
在虚拟机摘要里面可以看到默认配置为20GB容量和1GB内存,安装完成后可以对此进行调整。单击“完成”。如图2.3.12所示。

图2.3.12 Linux配置完成
选择存储虚拟机的位置,单击“存储”,此时Linux操作系统便导入完成了。如图2.3.13所示。

图2.3.13 存储虚拟机