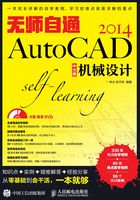
1.4 图形对象的基本操作
选择、移动以及删除图形对象,这些都是图形对象的基本操作,也是AutoCAD中经常用到的基本操作,掌握这些操作非常重要。
本节内容概览

1.4.1 选择单个对象的有效方法——点选

“点选”就是通过单击对象来选择对象,该选择方式常用来选择单个对象,如一条直线、一个矩形、一个圆或者一个图块文件等,“点选”是最简单、也是最常用的一种对象选择方式。
打开素材文件,这是一个扳钳机械零件平面图,如图1-57(a)所示,下面使用“点选”方式选择内部圆并将其删除,结果如图1-57(b)所示。

图1-57 扳钳平面图处理前后
实例引导——点选图形对象
Step01 在无任何命令发出的情况下,移动光标到内侧圆上。
Step02 单击选择该圆,圆被选择后进入夹点模式。
Step03 按Delete键将选择的圆删除,如图1-58所示。

图1-58 点选图形对象
1.4.2 选择多个对象的有效方法——窗选

使用“点选”一次只能选择一个对象,如果要选择多个对象,只能通过多次单击才行,这样很麻烦。如果想一次就能选择多个对象,可以使用“窗选”的方式来选择对象。
“窗选”是指通过选择框来选择多个对象,“窗选”包括两种选择方式,一种是“窗口选择”方式,另一种是“窗交选择”方式。
1.“窗口选择”方式
采用“窗口选择”方式选择对象时,需要按住鼠标左键由左向右拖曳出浅蓝色选择框,将所选对象全部包围,即可将对象选择。采用这种方式,一次可以选择多个对象。
打开素材文件,下面使用“窗口选择”方式来选择扳钳左边圆及其圆弧对象。
实例引导——窗口选择
Step01 在无任何命令发出的情况下,按住鼠标左键由左向右拖曳,拖出蓝色背景的选择框将对象包围。
Step02 释放鼠标左键,选择框包围的对象被选择,并进入夹点模式,如图1-59所示。

图1-59 窗口选择
| 技术看板 | 采用“窗口选择”方式选择对象时,对象必须全部被包围在选择框内,否则对象不能被选择。例如,在图1-59中,左侧的圆和圆弧对象被完全包围在选择框内,因此只有这两个对象被选择,而其他对象没有被选择。
2.窗交选择
采用“窗交选择”方式选择对象时,需要由右向左拖出浅绿色选择框,将所选对象包围或者使其与所选对象相交,即可将对象选择。下面继续使用“窗交方式”选择扳钳所有对象。
实例引导——窗交选择
Step01 在无任何命令发出的情况下,由右向左拖曳出选择框。
Step02 释放鼠标左键,结果与选择框相交以及被选择框包围的对象被选择,如图1-60所示。

图1-60 窗交选择
| 技术看板 | 采用“窗交选择”方式选择对象时,对象只要全部被包围在选择框内,或者与选择框相交,即可被选择。例如,在图1-60中,扳钳所有对象都只与选择框相交,结果所有对象都被选择。
1.4.3 调整图形对象的位置——移动

移动是指将对象由一个位置移动到另一个位置,源对象的尺寸及形状均不发生任何变化。打开素材文件,下面将扳钳左侧的圆移动到扳钳右侧位置,如图1-61所示。

图1-61 移动图形对象
实例引导——移动对象
Step01 单击【修改】工具栏中的“移动”按钮 。
。
Step02 单击左侧的圆将其选择。
Step03 按Enter键,然后捕捉圆心作为基点。
Step04 捕捉右侧的圆心作为目标点。移动结果如图1-62所示。

图1-62 移动对象
| 技术看板 | 用户还可以采用以下方式激活【移动】命令。
单击菜单【修改】/【移动】命令。
在命令行输入“MOVE”按Enter键。
使用快捷键M。
1.4.4 疑难解答——“点选”方式选择对象的时机

疑难:在什么情况下使用“点选”方式选择对象比较合适?
解答:使用“点选”可以选择单个对象,也就是说,当用户编辑的对象是单个对象时,可以使用“点选”方式来选择。下面继续对图1-58所示的扳钳内部圆进行复制,这时同样可以使用“点选”方式来选择圆,具体操作如下。
Step01 单击【修改】工具栏中的“复制”按钮 。
。
Step02 移动光标到圆上,单击将圆选择。
Step03 按Enter键,结束选择,然后捕捉圆心。
Step04 移动光标到合适位置单击,确定圆的位置。
Step05 按Enter键,结束操作,复制结果如图1-63所示。

图1-63 复制扳钳内部圆
1.4.5 疑难解答——使用“点选”方式能否选择多个对象?

疑难:能否使用“点选”方式选择多个对象?
解答:“点选”方式可用于选择单个对象,但并不是只能选择一个对象,用户可以在编辑模式或非编辑模式下分别单击多个对象,这样可以将这些对象全部选择,例如,在非编辑模式下,用户可以使用“点选”方式选择多个对象。
Step01 在无任何命令发出的情况下,单击扳钳内侧圆,圆被选择,并进入夹点模式。
Step02 单击扳钳外圆弧轮廓线,该圆弧被选择,并进入夹点模式。
Step03 单击其他图线,这些图线都会被选择,并进入夹点模式,如图1-64所示。

图1-64 使用“点选”方式选择多个对象
当然,用户也可以在编辑模式下使用“点选”方式选择多个对象,例如要将扳钳所有对象进行复制,这时可以使用“点选”方式选择扳钳所有对象。
Step01 单击【修改】工具栏中的“复制”按钮 。
。
Step02 单击圆,将圆选择,圆以虚线显示。
Step03 单击选择圆弧,圆弧以虚线显示。
Step04 单击选择其他对象,对象以虚线显示。
Step05 按Enter键结束选择,然后捕捉圆心。
Step06 移动光标到合适位置单击,确定图形的位置。
Step07 按Enter键结束操作,复制结果如图1-65所示。

图1-65 复制扳钳的所有对象
1.4.6 疑难解答——“编辑模式”与“夹点模式”的区别

疑难:什么是编辑模式,什么是夹点模式?为什么在这两种模式下选择的图形对象显示效果不同?
解答:编辑模式是指执行了相关命令后,选择的图形对象以虚线显示,表示进入了编辑模式,此时可以编辑图形对象。夹点模式是在没有发出任何命令的情况下选择对象后,对象以虚线显示,并会以蓝色显示图形的特征点,此时将其称为夹点模式。夹点模式也是编辑图形的一种方式,不同对象,其图形的特征点数目不同,有关夹点编辑以及图形特征点等内容,将在后面的章节详细讲解。
1.4.7 疑难解答——精确调整图形对象位置的方法

疑难:如果要将对象按照精确尺寸进行移动,例如要将该圆沿X轴向右移动150mm,这时该如何操作呢?
解答:在移动对象时,有“定点移动”和“坐标移动”两种情况。所谓“定点移动”就是将某一点作为移动的目标点进行移动,图1-62所示就是将右侧圆心作为目标点进行移动的。而“坐标移动”就是指定目标点的坐标来移动对象,也就是按照精确尺寸进行移动,这时,用户可以直接输入目标点的坐标。下面将扳钳左侧的圆向右移动150mm。
实例引导——将左侧圆向右移动150mm
Step01 单击【修改】工具栏中的“移动”按钮 。
。
Step02 单击左侧的圆。
Step03 按Enter键,捕捉圆心。
Step04 输入目标点坐标“@150,0”。
Step05 按Enter键,移动结果如图1-66所示。

图1-66 将左侧圆向右移动150mm
| 技术看板 | 在以上操作中,“@150,0”是目标点的坐标,其中“@”表示相对,即相对于原点的意思,“150”是X轴的坐标,表示沿X正方向是150mm,而“0”是Y轴的坐标,表示沿Y轴是0mm,简单的说,就是Y轴的距离没有变化。
练一练 尝试分别采用定点移动方式和坐标移动方式将素材文件中左侧的圆进行位移,移动结果如图1-67(b)所示。

图1-67 将左侧的圆进行位移