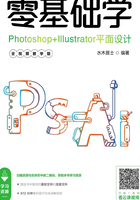
1.1 了解Photoshop的工作区
可以使用各种元素,如面板、栏及窗口等来创建、处理文档和文件。这些元素的排列方式称为工作区。可以通过在多个预设工作区中进行选择或创建自己的工作区来调整各个应用程序。
Photoshop CS6的工作区主要由应用程序栏、菜单栏、选项栏、选项卡式文档窗口、工具箱、面板组和状态栏等组成,如图1.1所示。

图1.1 Photoshop CS6的工作区
1.1.1 管理文档窗口
Photoshop CS6可以对文档窗口进行调整,以满足不同用户的需要,如浮动或合并文档窗口、缩放或移动文档窗口等。
1.浮动或合并文档窗口
默认状态下,打开的文档窗口处于合并状态,可以通过拖动的方法将其变成浮动。当然,如果当前窗口处于浮动状态,也可以通过拖动将其变成合并状态。将鼠标指针移动到窗口选项卡位置,即文档窗口的标题栏位置。按住鼠标向外拖动,以窗口边缘不出现蓝色边框为限,释放鼠标即可将其由合并变成浮动状态。合并变浮动窗口操作过程如图1.2所示。

图1.2 合并变浮动窗口操作过程
当窗口处于浮动状态时,将鼠标指针旋转在标题栏位置,拖动鼠标将其向工作区边缘靠近,当工作区边缘出现蓝色边框时,释放鼠标,即可将窗口由浮动变成合并状态。操作过程如图1.3所示。

图1.3 浮动变合并窗口操作过程
提示
不但可以将文档窗口和工作区合并,还可以将多个文档窗口进行合并,操作方法相同,这里不再赘述。
2.快速浮动或合并文档窗口
除了使用前面讲解的利用拖动方法来浮动或合并窗口外,还可以使用菜单命令来快速合并或浮动文档窗口,执行菜单栏中的“窗口”|“排列”命令,在其子菜单中选择“在窗口中浮动”“使所有内容在窗口中浮动”或“将所有内容合并到选项卡中”命令,可以快速将单个窗口浮动、所有文档窗口浮动或所有文档窗口合并,如图1.4所示。

图1.4 “排列”子菜单
3.移动文档窗口的位置
为了操作的方便,可以将文档窗口随意移动,但需要注意的是文档窗口不能处于选项卡式或最大化,处于选项卡式或最大化的文档窗口是不能移动的。将鼠标指针移动到标题栏位置,按住鼠标左键将文档窗口向需要的位置拖动,到达合适的位置后释放鼠标即可完成文档窗口的移动。移动文档窗口的位置操作过程如图1.5所示。

图1.5 移动文档窗口的位置操作过程
技巧
在移动文档窗口时,经常会不小心将文档窗口与工作区或其他文档窗口合并,为了避免这种现象发生,可以在移动位置时按住Ctrl键。
4.调整文档窗口大小
为了操作的方便,还可以调整文档窗口的大小,将鼠标指针移动到窗口的右下角位置,指针将变成一个双箭头。如果想放大文档窗口,按住鼠标向右下角拖动,即可将文档窗口放大。如果想缩小文档窗口,按住鼠标向左上方拖动,即可将文档窗口缩小。缩小文档窗口操作过程如图1.6所示。

图1.6 缩小文档窗口操作过程
提示
缩放文档窗口时,鼠标指针不但可以放在右下角,也可以放在比如左上角、右上角、左下角、上、下、左、右边缘位置。只要注意光标变成双箭头即可拖动调整。
1.1.2 操作面板组
默认情况下,面板以面板组的形式出现,位于Photoshop CS6界面的右侧,主要用于对当前图像的颜色、图层、信息导航、样式以及相关的操作进行设置。Photoshop的面板可以任意进行分离、移动和组合。首先以“色板”面板为例来看一下面板的基本组成,如图1.7所示。

图1.7 面板的基本组成
面板有多种操作,各种操作方法如下。
1.打开或关闭面板
在“窗口”菜单中选择不同的面板名称,可以打开或关闭不同的面板,也可以单击面板右上方的关闭按钮来“关闭”该面板。
技巧
按 Tab键可以隐藏或显示所有面板、工具箱和选项栏;按Shift+Tab组合键可以只隐藏或显示所有面板,不包括工具箱和选项栏。
2.显示面板内容
在多个面板组中,如果想查看某个面板内容,可以直接单击该面板的选项卡名称。例如,单击“色板”选项卡,即可显示该面板内容。其操作过程如图1.8所示。

图1.8 显示面板内容的操作过程
3.移动面板
在移动面板时,可以看到蓝色突出显示的放置区域,可以在该区域中移动面板。例如,通过将一个面板拖动到另一个面板上面或下面的窄蓝色放置区域中,可以在停放中向上或向下移动该面板。如果拖动到的区域不是放置区域,该面板将在工作区中自由浮动。
要移动单独某个面板,可以拖动该面板顶部的标题栏或选项卡位置。
要移动面板组或堆叠的浮动面板,需要拖动该面板组或堆叠面板的标题栏。
4.分离面板
在面板组中,在某个选项卡名称处按住鼠标左键向该面板组以外的位置拖动,即可将该面板分离出来。操作过程如图1.9所示。

图1.9 分离面板效果
5.组合面板
在一个独立面板的选项卡名称位置按住鼠标,然后将其拖动到另一个浮动面板上,当另一个面板周围出现蓝色的方框时,释放鼠标即可将面板组合在一起。操作过程及效果如图1.10所示。

图1.10 组合面板操作过程及效果
6.停靠面板组
为了节省空间,还可以将组合的面板停靠在右侧软件的边缘位置,或与其他的面板组停靠在一起。
拖动面板组上方的标题栏或选项卡位置,将其移动到另一组或一个面板边缘位置,当看到一条垂直的蓝色线条时,释放鼠标即可将该面板组停靠在其他面板或面板组的边缘位置。操作过程及效果如图1.11所示。

图1.11 停靠面板操作过程及效果
技巧
可以将面板或面板组从停靠的面板或面板组中分离出来,只需要拖动选项卡或标题栏位置,将其拖走,即可将其拖动到另一个位置停靠,或使其变为自由浮动面板。
7.堆叠面板
当将面板拖出停放但并不将其拖入放置区域时,面板会自由浮动。可以将浮动的面板放在工作区的任何位置。也可以将浮动的面板或面板组堆叠在一起,以便在拖动最上面的标题栏时将它们作为一个整体进行移动。堆叠不同于停靠,停靠是将面板或面板组停靠在另一面板或面板组的左侧或右侧,而堆叠则是将面板或面板组堆叠起来,形成上下的面板组效果。
要堆叠浮动的面板,拖动面板的选项卡或标题栏位置到另一个面板底部的放置区域,当面板的底部产生一条蓝色的直线时,释放鼠标即可完成堆叠。要更改堆叠顺序,可以向上或向下拖动面板选项卡。堆叠面板操作过程及效果如图1.12所示。

图1.12 堆叠面板操作过程及效果
技巧
如果想从堆叠中分离出面板或面板组使其自由浮动,拖动其选项卡或标题栏到面板以外位置即可。
8.折叠面板组
为了节省空间,Photoshop 提供了面板组的折叠操作,可以将面板组折叠起来,以图标的形式来显示。
单击“折叠为图标” 按钮,可以将面板组折叠起来,以节省更大的空间。如果想展开折叠面板组,可以单击“展开面板”
按钮,可以将面板组折叠起来,以节省更大的空间。如果想展开折叠面板组,可以单击“展开面板” 按钮,将面板组展开,如图1.13所示。
按钮,将面板组展开,如图1.13所示。

图1.13 面板组折叠效果
1.1.3 认识选项栏
选项栏也叫工具选项栏,默认位于菜单栏的下方,用于对相应的工具进行各种属性设置。选项栏内容不是固定的,它会随所选工具的不同而改变,在工具箱中选择一个工具,选项栏中就会显示该工具对应的属性设置。例如,在工具箱中选择了“矩形选框工具” ,选项栏的显示效果如图1.14所示。
,选项栏的显示效果如图1.14所示。
提示
在选项栏处于浮动状态时,在选项栏的左侧有一个黑色区域,这个黑色区域叫手柄区,可以通过拖动手柄区移动选项栏的位置。

图1.14 选项栏
1.1.4 复位工具和复位所有工具
在选项栏中设置完参数后,如果想将该工具选项栏中的参数恢复为默认,可以在工具选项栏左侧的工具图标处单击鼠标右键,从弹出的快捷菜单中选择“复位工具”命令,即可将当前工具选项栏中的参数恢复为默认值。如果想将所有工具选项栏的参数恢复为默认,请选择“复位所有工具”命令,如图1.15所示。

图1.15 右键菜单
1.1.5 认识工具箱
工具箱在初始状态下一般位于窗口的左侧,当然也可以根据自己的习惯将其拖动到其他的位置。利用工具箱中提供的工具,可以进行选择、绘画、取样、编辑、移动、注释和查看图像等操作,还可以更改前景色和背景色以及进行图像的快速蒙版等操作。
若想知道各个工具的快捷键,可以将鼠标指针指向工具箱中某个工具按钮图标,如“快速选择工具” ,稍等片刻后,即会出现一个工具名称的提示,提示括号中的字母即为该工具的快捷键,如图1.16所示。
,稍等片刻后,即会出现一个工具名称的提示,提示括号中的字母即为该工具的快捷键,如图1.16所示。

图1.16 工具提示效果
提示
工具提示右侧括号中的字母为该工具的快捷键,有些处于一个隐藏组中的工具有相同的快捷键,如“魔棒工具” 和“快速选择工具”
和“快速选择工具” 的快捷键都是W,此时可以按Shift + W组合键,在工具中进行循环选择。
的快捷键都是W,此时可以按Shift + W组合键,在工具中进行循环选择。
工具箱中工具的展开效果如图1.17所示。

图1.17 工具箱中工具的展开效果
技巧
在英文输入法状态下,选择带有隐藏工具的工具后,按住Shift键的同时,连续按下所选工具的快捷键,可以依次选择隐藏的工具。
1.1.6 隐藏工具的操作
在工具箱中没有显示出全部工具,有些工具被隐藏起来了。只要细心观察,会发现有些工具图标中有一个小三角的符号 ,这表明在该工具中还有与之相关的其他工具。要打开这些工具,有两种方法。
,这表明在该工具中还有与之相关的其他工具。要打开这些工具,有两种方法。
方法1:将鼠标指针移至含有多个工具的图标上,按住鼠标不放,此时出现一个工具选择菜单,然后拖动鼠标至想要选择的工具处释放鼠标即可。选择“标尺工具” 的操作效果如图1.18所示。
的操作效果如图1.18所示。

图1.18 选择“标尺工具”的操作效果
方法2:在含有多个工具的图标上单击鼠标右键,就会弹出工具选项菜单,单击选择相应的工具即可。