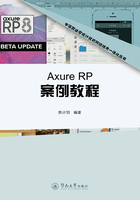
2.广州市交通技师学院网站焦点图的制作过程

图3-5 广州市交通技师学院主页截图
步骤1:启动Axure RP pro 7.0,从元件库面板中拖放一个动态面板元件到默认的index页面,设置动态面板的元件的名称为gzjtjx,如图3-6所示。

图3-6 插入动态面板元件
步骤2:单击选中gzjtjx动态面板,在工具栏的位置尺寸输入框中,输入面板的高度和宽度(根据准备的图片素材尺寸确定),如图3-7所示。

图3-7 面板的大小
步骤3:双击gzjtjx动态面板,打开动态面板状态管理器,插入四个状态页面,如图3-8所示。

图3-8 插入四个State
步骤4:在打开的动态面板管理器中,鼠标双击“State1”,进入State1的编辑页面。
步骤5:拖入“image”元件,设置元件属性,将准备好的第一张图片素材导入;调整图像的位置,使其正好放置在动态面板的虚框内,如图3-9所示。

图3-9 在State1中插入图片
步骤6:插入四个按钮形状元件,宽和高设置为30,显示文本分别输入1、2、3、4,设置每一个按钮形状的名称与显示的数字一致。
步骤7:设置按钮1的样式,字体颜色为白色,填充颜色为浅蓝色;其他三个按钮均设置为白底黑字;调整四个按钮的位置,如图3-10所示。

图3-10 设置焦点图导航指示按钮
步骤8:为按钮1添加“鼠标移入时”用例,设置鼠标移入时,将gzjtjx动态面板的状态切换到State1,进入动画选择“向右滑动”,时间间隔输入500毫秒,如图3-11所示。

图3-11 按钮1用例设置
步骤9:为按钮1添加“鼠标移出时”事件的用例,“选择状态为”下拉框选择“Next”,选中“向后循环”和“循环间隔”两个复选框,间隔输入1000毫秒,如图3-12所示。

图3-12“鼠标移出时”用例设置
步骤10:重复步骤8、步骤9,为其他三个导航指示按钮设置相应的事件用例,设置好之后如图3-13所示。

图3-13 焦点图导航指示按钮设置完成
步骤11:关闭State1编辑页面,重复步骤4至步骤10,设置gzjtjx动态面板的其他三个状态,最终效果如图3-14、3-15、3-16所示。

图3-14 按钮2用例

图3-15 按钮3用例

图3-16 按钮4用例
步骤12:关闭当前状态编辑页面,返回index页面,在交互面板选中“页面载入时”事件,添加“设置动态面板状态”用例,在“选择状态为”下拉框中,选择“Next”,选中“向后循环”和“循环间隔”两个复选框,循环间隔输入1000毫秒,如图3-17所示。

图3-17 页面载入用例设置
步骤13:从文件菜单中保存项目,按F5快捷键预览最终效果;页面启动时动态面板每秒切换状态,实现预期效果。