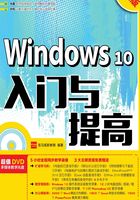
2.3 “开始”菜单的基本操作
本节视频教学时间/ 4分钟
在Windows 10操作系统中,“开始”菜单重新回归,与Windows 7系统中的“开始”菜单相比,界面经过了全新的设计,右侧集成了Windows 8操作系统中的“开始”屏幕。本节将主要介绍“开始”菜单的基本操作。
2.3.1 在“开始”菜单中查找程序
打开“开始”菜单,即可看到最常用程序列表或所有应用选项。最常用程序列表主要罗列了最近使用最为频繁的应用程序,可以查看最常用的程序。单击应用程序选项后面的 按钮,即可打开跳转列表。
按钮,即可打开跳转列表。
单击【所有应用】选项,即可显示系统中安装的所有程序,并以数字和首字母升序排列,单击排列的首字母,可以显示排序索引,通过索引开始快速查找应用程序。


另外,也可以在“开始”菜单下的搜索框中,输入应用程序关键词,快速查找应用程序。
2.3.2 将应用程序固定到“开始”屏幕
系统默认下,“开始”屏幕主要包含了生活动态及播发和浏览的主要应用,用户可以根据需要添加到“开始”屏幕上。
打开“开始”菜单,在最常用程序列表或所有应用列表中,选择要固定到“开始”屏幕的程序,单击鼠标右键,在弹出的菜单中选择【固定到“开始”屏幕】命令,即可固定到“开始”屏幕中。如果要从“开始”屏幕取消固定,右键单击“开始”屏幕中的程序,在弹出的菜单中选择【从“开始”屏幕取消固定】命令即可。


2.3.3 将应用程序固定到任务栏
用户除了可以将程序固定到“开始”屏幕外,还可以将程序固定到任务栏中的快速启动区域,方便使用程序时,可以快速启动。
单击【开始】按钮 ,选择要添加到任务栏的程序,单击鼠标右键,在弹出快捷菜单中,选择【固定任务栏】命令,即可将其固定到任务栏中。
,选择要添加到任务栏的程序,单击鼠标右键,在弹出快捷菜单中,选择【固定任务栏】命令,即可将其固定到任务栏中。

对于不常用的程序图标,用户也可以将其从任务栏中删除。右键单击需要删除的程序图标,在弹出的快捷菜单中选择【从任务栏取消固定此程序】命令即可。

提示
用户可以通过拖曳鼠标,调整任务栏中程序图标的顺序。
2.3.4 动态磁贴的使用
动态磁贴(Live Tile)是“开始”屏幕界面中的图形方块,也叫“磁贴”,通过它可以快速打开应用程序,磁贴中的信息是根据时间或发展活动的,如左下图即为“开始”屏幕中的日历程序,开启了动态磁贴,右下图则未开启动态磁贴,对比发现,动态磁贴显示了当前的日期和星期。


1.调整磁贴大小
在磁贴上单击鼠标右键,在弹出的快捷菜单中选择【调整大小】命令,在弹出的子菜单中有4种显示方式,包括小、中、宽和大,选择对应的命令,即可调整磁贴大小。

2.打开\关闭磁贴
在磁贴上单击鼠标右键,在弹出的快捷菜单中选择【关闭动态磁贴】或【打开动态磁贴】命令,即可关闭或打开磁贴的动态显示。

3.调整磁贴位置
选择要调整位置的磁贴,单击鼠标左键不放,拖曳至任意位置或分租,松开鼠标即可完成位置调整。

2.3.5 调整“开始”屏幕大小
在Windows 8系统中“开始”屏幕是全屏显示的,而在Windows 10中其大小并不是一成不变的,用户可以根据需要调整大小,也可以将其设置为全屏幕显示。
调整“开始”屏幕大小,是极为方便的,用户只要将鼠标放在“开始”屏幕边栏右侧,待鼠标光标变为 ,可以横向调整其大小,如下图所示。
,可以横向调整其大小,如下图所示。
如果要全屏幕显示“开始”屏幕,按【Win+I】组合键,打开【设置】对话框,单击【个性化】 【开始】选项,将【使用全屏幕“开始”菜单】设置为“开”即可。
【开始】选项,将【使用全屏幕“开始”菜单】设置为“开”即可。

