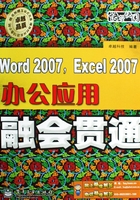
第4章 文本格式化


通过前一章的学习,我们已经掌握了文本的输入、选择、修改、查找和替换等基本操作。为了使文档更加美观,还需要对文档进行相应的格式设置。本章将讲解文本格式化的相关知识,主要内容包括文本格式、段落格式、添加项目符号和编号、设置边框和底纹等。
4.1 设置文本格式
在Word文档中输入文本时,字体默认为“宋体”,字号为“五号”。为了使文档更加漂亮,在输入文本后,可以对其字体、字形、大小和颜色等进行设置。设置这些格式可以通过浮动工具栏、“字体”组和“字体”对话框3种方式进行。
4.1.1 使用浮动工具栏
Word 2007为了方便用户对字体格式进行设置,提供了一个浮动工具栏。在选择一段文字之后,向右上方移动鼠标将自动浮出该工具栏,如图4-1所示。在浮动工具栏中单击相应的按钮,或在相应的下拉列表框中选择所需的选项即可设置文本格式。

◆ 图4-1
① “字体”下拉列表框:单击其右侧的 按钮,在弹出的下拉列表中选择不同的字体选项可为文本设置不同的字体效果。
按钮,在弹出的下拉列表中选择不同的字体选项可为文本设置不同的字体效果。
② “字号”下拉列表框:单击其右侧的 按钮,在弹出的下拉列表中选择需要的字号即可。其中中文用“一号”、“二号”等表示,数字越大,文字越小;西文用“5”、“8”等表示,数字越大,文字越大。
按钮,在弹出的下拉列表中选择需要的字号即可。其中中文用“一号”、“二号”等表示,数字越大,文字越小;西文用“5”、“8”等表示,数字越大,文字越大。
③ “增大字号”按钮:单击该按钮可增大所选文本的字号。
④ “减小字号”按钮:单击该按钮可减小所选文本的字号。
⑤ “加粗”按钮:单击该按钮可对文本进行加粗。
⑥ “倾斜”按钮:单击该按钮可使文本倾斜。
⑦ “字体颜色”按钮:单击其右侧的 按钮,在弹出的下拉列表中选择不同颜色选项可为所选文本设置不同的字体颜色。
按钮,在弹出的下拉列表中选择不同颜色选项可为所选文本设置不同的字体颜色。
秘技播报站
浮动工具栏开始时呈半透明状态,只有用鼠标光标接近它,才会正常显示,否则就会自动隐藏,但不影响用户的正常操作。在浮动工具栏自动隐藏后,若需要对文本的字体格式进行设置则必须重新选择文本才能将其调出。
新手练兵场
打开 CD:\素材\第04章\面试注意事项.docx文档,将标题文本的字体设置为“隶书”、字号设置为“小二”、颜色设置为“红色”。
CD:\素材\第04章\面试注意事项.docx文档,将标题文本的字体设置为“隶书”、字号设置为“小二”、颜色设置为“红色”。
STEP 01. 显示浮动工具栏。打开“面试注意事项”文档,选择标题,将鼠标向右上方移动,显示出浮动工具栏。
STEP 02. 设置字体。单击“字体”下拉列表框右侧的 按钮,在弹出的下拉列表中选择“隶书”选项,如图4-2所示。
按钮,在弹出的下拉列表中选择“隶书”选项,如图4-2所示。

◆ 图4-2
STEP 03. 设置字号。单击“字号”下拉列表框右侧的 按钮,在弹出的下拉列表中选择“小二”选项,如图4-3所示。
按钮,在弹出的下拉列表中选择“小二”选项,如图4-3所示。

◆ 图4-3
STEP 04. 设置颜色。单击“字体颜色”按钮 右侧的
右侧的 按钮,在弹出的下拉列表中选择“红色”选项,如图4-4所示。
按钮,在弹出的下拉列表中选择“红色”选项,如图4-4所示。

◆ 图4-4
STEP 05. 设置后的效果。用鼠标光标单击任意空白位置,取消文本的选择状态,查看设置后的效果,如图4-5所示。

◆ 图4-5
4.1.2 使用“字体”组
为了使用户更直观地对字体格式进行设置,在Word 2007文档的“开始”选项卡中提供了更加全面的“字体”组,如图4-6所示,选择文本后在其中单击相应的按钮,或在相应的下拉列表框中选择所需的选项就可以进行字体设置。

◆ 图4-6
① “下划线”按钮:单击该按钮将为文本添加下划线,单击其右侧的 按钮,在弹出的下拉列表中可选择不同的下划线样式。
按钮,在弹出的下拉列表中可选择不同的下划线样式。
② “删除线”按钮:单击该按钮将为文本添加删除线效果。
③ “下标”按钮:单击该按钮可将选择的文本设置为下标。
④ “上标”按钮:单击该按钮可将选择的文本设置为上标。
⑤ “更改大小写”按钮:单击该按钮,在弹出的下拉菜单中选择相应的选项可定义英文文本的大小写格式。
秘技播报站
在对文本进行设置之前,一定要先选择文本,然后根据要求单击相应的按钮进行设置。设置后,选择设置的文本即可在“字体”组中看见该部分文本的字体属性。
4.1.3 使用“字体”对话框
如果需要将文本格式设置得更加特殊和美观,就需要用到Word提供的“字体”对话框。通过该对话框不仅可以改变字符之间的距离,还可以将文本设置为空心、阴文与双删除线样式等。
选择文本后,单击“字体”组中的“对话框启动器”按钮 ,打开“字体”对话框,在“字体”选项卡中可设置字体、字形、字号及特殊效果,如图4-7所示;在“字符间距”选项卡中可调整文本之间的间隔距离,如图4-8所示。通过“预览”栏可查看设置效果,待符合要求后单击
,打开“字体”对话框,在“字体”选项卡中可设置字体、字形、字号及特殊效果,如图4-7所示;在“字符间距”选项卡中可调整文本之间的间隔距离,如图4-8所示。通过“预览”栏可查看设置效果,待符合要求后单击 按钮即可将设置的样式应用到文本中。
按钮即可将设置的样式应用到文本中。

◆ 图4-7

◆ 图4-8
4.1.4 办公案例——为“放假通知”文档设置文本格式
本案例将为“放假通知”文档设置文本格式,效果如图4-9所示( CD:\效果\第4章\放假通知1.docx)。
CD:\效果\第4章\放假通知1.docx)。

◆ 图4-9
其具体操作步骤如下。
STEP 01. 设置标题格式。打开“放假通知.docx”文档( CD:\素材\第4章\放假通知.docx),选择标题,在“字体”组中的“字体”下拉列表框中选择“隶书”选项,在“字号”下拉列表框中选择“二号”选项,如图4-10所示。
CD:\素材\第4章\放假通知.docx),选择标题,在“字体”组中的“字体”下拉列表框中选择“隶书”选项,在“字号”下拉列表框中选择“二号”选项,如图4-10所示。

◆ 图4-10
STEP 02. 设置正文格式。选择除标题外的所有文本,按照相同的方法在“字体”组中设置字体为“黑体”,字号为“四号”,如图4-11所示。

◆ 图4-11
STEP 03. 设置颜色。选择“6月10日(星期二)上班”文本,在“字体”组中单击“字体颜色”按钮 右侧的
右侧的 按钮,在弹出的下拉列表中选择“红色”选项,如图4-12所示。
按钮,在弹出的下拉列表中选择“红色”选项,如图4-12所示。

◆ 图4-12
STEP 04. 设置其他格式。单击“字体”组中的“对话框启动器”按钮 ,打开“字体”对话框的“字体”选项卡,在“下划线线型”下拉列表框中选择“字下加线”选项,在“着重号”下拉列表框中选择“·”选项,然后单击
,打开“字体”对话框的“字体”选项卡,在“下划线线型”下拉列表框中选择“字下加线”选项,在“着重号”下拉列表框中选择“·”选项,然后单击 按钮,如图4-13所示。
按钮,如图4-13所示。

◆ 图4-13
STEP 05. 查看效果。在返回的文档中查看效果,如图4-9所示。
4.2 设置段落格式
4.2.1 使用浮动工具栏
在Word文档中输入文本时,默认的对齐方式为两端对齐。为了使文档的结构清晰、层次分明,Word提供了更多的设置段落格式的功能。用户可以根据实际需要为段落设置对齐方式、段间距、行间距和缩进方式等。设置段落格式也可以通过浮动工具栏中的部分按钮、“段落”组和“段落”对话框3种方式进行。
使用浮动工具栏设置段落格式与设置字体格式的方法类似,首先选择需要设置格式的段落,然后单击浮动工具栏中的相应按钮即可。浮动工具栏中用于设置段落格式的按钮只有“居中”按钮、“增加缩进量”按钮和“减少缩进量”3个,它们的作用分别介绍如下。
 “居中”按钮
“居中”按钮 :单击该按钮,可使段落居中对齐,图4-14所示为设置前的效果,图4-15所示为单击该按钮后的效果。
:单击该按钮,可使段落居中对齐,图4-14所示为设置前的效果,图4-15所示为单击该按钮后的效果。

◆ 图4-14

◆ 图4-15
 “减少缩进量”按钮
“减少缩进量”按钮 :单击该按钮,可减少段落与页面左边距的距离,如图4-16所示。
:单击该按钮,可减少段落与页面左边距的距离,如图4-16所示。

◆ 图4-16
 “增加缩进量”按钮
“增加缩进量”按钮 :单击该按钮,可增加段落与页面左边距的距离,如图4-17所示。
:单击该按钮,可增加段落与页面左边距的距离,如图4-17所示。

◆ 图4-17
4.2.2 使用“段落”组
“段落”组(如图4-18所示)中的一些按钮与浮动工具栏中的某些按钮的作用相同,但是它还多了许多用于设置段落格式的按钮,其用法与浮动工具栏类似,也是选择段落后在其中单击相应的按钮进行段落格式设置。

◆ 图4-18
① “左对齐”按钮:单击该按钮使段落与页面左边距对齐。
② “右对齐”按钮:单击该按钮使段落与页面右边距对齐。
③ “两端对齐”按钮:单击该按钮使段落两端同时与左边距和右边距对齐,并根据需要增加字间距,段落的最后一行相当于左对齐。
④ “分散对齐”按钮:单击该按钮,使段落两端同时与左边距和右边距对齐,并根据需要增加字间距,最后一行文本也将均匀分布在页面左右页边距之间。
⑤ “行距”按钮:单击该按钮,在弹出的下拉菜单中可以选择段落中每一行的行间距,磅值越大,行与行之间的间隔距离越宽。利用该菜单还可增加段与段之间的距离。
温馨小贴士
在使用“居中”按钮 将文本居中对齐时,首先要将所选文本左对齐,然后单击“居中”按钮,这样文本才可以处于一行的中间位置。
将文本居中对齐时,首先要将所选文本左对齐,然后单击“居中”按钮,这样文本才可以处于一行的中间位置。
新手练兵场
打开 CD:\素材\第4章\放假通知.docx文档,将行距设为“1.5”,最后两段文本右对齐(
CD:\素材\第4章\放假通知.docx文档,将行距设为“1.5”,最后两段文本右对齐( CD:\效果\第4章\放假通知2.docx)。
CD:\效果\第4章\放假通知2.docx)。
STEP 01. 设置行距。选择全部文本,在“段落”组中单击“行距”按钮 ,在弹出的下拉菜单中选择“1.5”选项,如图4-19所示。
,在弹出的下拉菜单中选择“1.5”选项,如图4-19所示。

◆ 图4-19
STEP 02. 设置段落。选择最后两段文本,单击“段落”组中的“文本右对齐”按钮 ,如图4-20所示。用鼠标单击任意空白位置取消段落的选择状态,完成段落格式的设置。
,如图4-20所示。用鼠标单击任意空白位置取消段落的选择状态,完成段落格式的设置。

◆ 图4-20
温馨小贴士
两端对齐与左对齐相似,但如果一行末尾处出现一个很长的英文单词无法在该行放置时,左对齐将直接将其显示在下一行,这样会在上一行留有空隙,两端对齐则将增加词间距来填补出现的空隙。
4.2.3 使用“段落”对话框
要通过“段落”对话框设置文档的段落格式,首先需要选择设置段落格式的段落,单击“段落”组中的“对话框启动器”按钮 ,打开“段落”对话框。在其中的“缩进和间距”选项卡(如图4-21所示)中可对段落的对齐方式、左右边距缩进量,以及与其他段落的间距进行设置;在“换行和分页”选项卡(如图4-22所示)中可对分页、行号和断字等进行设置;在“中文版式”选项卡(如图4-23所示)中可对中文文稿的特殊版式进行设置,如按中文习惯控制首尾字符、允许标点溢出边界等。在“预览”栏中可查看效果,待符合要求后单击
,打开“段落”对话框。在其中的“缩进和间距”选项卡(如图4-21所示)中可对段落的对齐方式、左右边距缩进量,以及与其他段落的间距进行设置;在“换行和分页”选项卡(如图4-22所示)中可对分页、行号和断字等进行设置;在“中文版式”选项卡(如图4-23所示)中可对中文文稿的特殊版式进行设置,如按中文习惯控制首尾字符、允许标点溢出边界等。在“预览”栏中可查看效果,待符合要求后单击 按钮应用设置。
按钮应用设置。

◆ 图4-21

◆ 图4-22

◆ 图4-23
段落缩进是指段落中的文本与页边距之间的距离。Word中的段落缩进方式包括首行缩进、悬挂缩进、左缩进和右缩进,在“缩进和间距”选项卡的“缩进”栏中即可设置段落缩进样式。下面将分别介绍这4种段落缩进方式。
 首行缩进:指段落中第一行第一个字的起始位置与页面左边距的缩进量。中文段落普遍采用首行缩进方式,一般缩进两个字符。
首行缩进:指段落中第一行第一个字的起始位置与页面左边距的缩进量。中文段落普遍采用首行缩进方式,一般缩进两个字符。
 悬挂缩进:设置段落中除首行以外的其他行与页面左边距的缩进量。悬挂缩进用于一些较为特殊的文档,如报刊、杂志等。
悬挂缩进:设置段落中除首行以外的其他行与页面左边距的缩进量。悬挂缩进用于一些较为特殊的文档,如报刊、杂志等。
 左缩进:指整个段落的左边界与页面左边距的缩进量。
左缩进:指整个段落的左边界与页面左边距的缩进量。
 右缩进:指整个段落的右边界与页面右边距的缩进量。
右缩进:指整个段落的右边界与页面右边距的缩进量。
4.2.4 办公案例——设置“样品管理制度”文档的段落格式
本案例将为“样品管理制度”文档设置段落格式,效果如图4-24所示( CD:\效果\第4章\样品管理制度.docx)。
CD:\效果\第4章\样品管理制度.docx)。

◆ 图4-24
其具体操作步骤如下。
STEP 01. 设置标题居中。打开“样品管理制度.docx”文档( CD:\素材\第4章\样品管理制度.docx文档),选择标题,在浮动工具栏中单击“居中”按钮
CD:\素材\第4章\样品管理制度.docx文档),选择标题,在浮动工具栏中单击“居中”按钮 ,如图4-25所示。
,如图4-25所示。

◆ 图4-25
STEP 02. 设置段落缩进。选择除标题以外的所有文本,单击“段落”组中的“对话框启动器”按钮 ,打开“段落”对话框的“缩进与间距”选项卡,在“缩进”栏的“特殊样式”下拉列表框中选择“首行缩进”选项,在“磅值”数值框中显示默认设置为“2字符”,如图4-26所示。
,打开“段落”对话框的“缩进与间距”选项卡,在“缩进”栏的“特殊样式”下拉列表框中选择“首行缩进”选项,在“磅值”数值框中显示默认设置为“2字符”,如图4-26所示。

◆ 图4-26
STEP 03. 设置段落间距。在“间距”栏中分别单击“段前”和“段后”数值框右侧的 按钮的
按钮的 按钮,将段落间距设置为“0.5行”,如图4-27所示。
按钮,将段落间距设置为“0.5行”,如图4-27所示。
STEP 04. 单击按钮。单击 按钮,并在文档的任意位置单击鼠标,效果如图4-28所示。
按钮,并在文档的任意位置单击鼠标,效果如图4-28所示。

左:◆ 图4-27 右:◆ 图4-28
STEP 05. 设置段落缩进。选择“三、样品被销售人员……”文本下的“1、若是故意损坏或遗失……”和“2、若是无意损坏或遗失……”两段文本,然后单击“段落”组中的“对话框启动器”按钮 ,打开“段落”对话框,使用前面的方法将“左缩进”设置为“0.5字符”,单击
,打开“段落”对话框,使用前面的方法将“左缩进”设置为“0.5字符”,单击 按钮,并在任意位置单击鼠标,效果如图4-24所示。
按钮,并在任意位置单击鼠标,效果如图4-24所示。
4.3 设置项目符号和编号
为了使文档层次清楚、条理清晰、内容醒目,可以在重要的内容前面添加项目符号和编号。
4.3.1 设置项目符号
在Word中添加项目符号的方法有两种:一是快速添加项目符号,二是可以在输入文本时自动创建项目符号。这两种方法的操作过程类似,都是在“开始”选项卡的“段落”组中单击“项目符号”按钮 ,在弹出的下拉菜单中选择所需的项目符号,如图4-29所示,或选择“定义新项目符号”命令,在打开的“定义新项目符号”对话框中进行设置,如图4-30所示。
,在弹出的下拉菜单中选择所需的项目符号,如图4-29所示,或选择“定义新项目符号”命令,在打开的“定义新项目符号”对话框中进行设置,如图4-30所示。

◆ 图4-29

◆ 图4-30
新手练兵场
打开 CD:\素材\第04章\从客户的角度出发.docx文档,为其中的文本设置项目符号(
CD:\素材\第04章\从客户的角度出发.docx文档,为其中的文本设置项目符号( CD:\效果\第4章\从客户的角度出发.docx)。
CD:\效果\第4章\从客户的角度出发.docx)。
STEP 01. 选择内容。在文档中选择要添加项目符号的文本,如图4-31所示。

◆ 图4-31
STEP 02. 选择选项。在“开始”选项卡的“段落”组中单击“项目符号”按钮 ,在弹出的下拉菜单中选择“定义新项目符号”命令,如图4-32所示。
,在弹出的下拉菜单中选择“定义新项目符号”命令,如图4-32所示。

◆ 图4-32
STEP 03. 选择符号。在打开的“定义新项目符号”对话框中单击 按钮,打开“符号”对话框,在其中选择适合的符号,然后单击
按钮,打开“符号”对话框,在其中选择适合的符号,然后单击 按钮,如图4-33所示。
按钮,如图4-33所示。

◆ 图4-33
STEP 04. 单击按钮。返回“定义新项目符号”对话框,单击“确定”按钮,将自定义的图片项目符号添加到项目符号库。
STEP 05. 选择符号。保持文本的选择状态,再次单击“项目符号”按钮 ,在弹出的下拉菜单中选择刚才自定义的项目符号,该项目符号将应用到文档中,如图4-34所示。
,在弹出的下拉菜单中选择刚才自定义的项目符号,该项目符号将应用到文档中,如图4-34所示。

◆ 图4-34
4.3.2 设置编号
编号主要用于按顺序排列文档中的段落,如排列操作步骤、论文中的主要论点和合同条款等。要想为文档设置编号,可在选择文本后,单击“编号”按钮 ,为文本添加普通样式的编号,或者单击“编号”按钮
,为文本添加普通样式的编号,或者单击“编号”按钮 右侧的
右侧的 按钮,在弹出的下拉菜单中选择编号样式,如图4-35所示。若需要自定义其他样式的编号可选择“定义新编号格式”命令,然后在打开的对话框中进行相关设置,如图4-36所示。
按钮,在弹出的下拉菜单中选择编号样式,如图4-35所示。若需要自定义其他样式的编号可选择“定义新编号格式”命令,然后在打开的对话框中进行相关设置,如图4-36所示。

◆ 图4-35

◆ 图4-36
温馨小贴士
单击“定义新编号格式”对话框中的 按钮,在打开的“字体”对话框中设置自定义编号的字体。
按钮,在打开的“字体”对话框中设置自定义编号的字体。
新手练兵场
打开 CD:\素材\第4章\聘任制度.docx文档,利用Word提供的编号功能为所选文本添加编号(
CD:\素材\第4章\聘任制度.docx文档,利用Word提供的编号功能为所选文本添加编号( CD:\效果\第4章\聘任制度.docx)。
CD:\效果\第4章\聘任制度.docx)。
STEP 01. 选择文档和单击按钮。在文档中选择除标题以外的文本,在“开始”选项卡的“段落”组中单击“编号”按钮 右侧的
右侧的 按钮。
按钮。
STEP 02. 选择样式。在弹出的下拉菜单中选择如图4-37所示的编号样式,这时在文档中即可看见应用所选编号后的效果。

◆ 图4-37
秘科播报站
在输入带有项目符号或编号的文本时,默认情况下,当输入完一段文本后,按【Enter】键换行时会自动在下一行行首添加项目符号或编号,如果不能自动添加,可打开“Office选项”对话框,在左侧窗格中单击“校对”选项卡,在右侧窗格中单击“自动更正选项”按钮,并在打开的对话框中单击“键入时自动套用格式”选项卡,选中“自动项目符号列表”和“自动编号列表”复选框即可。
4.3.3 设置多级列表
为了使长文档结构更明显,层次更清晰,经常会给文档设置多级列表。使用多级列表在展示同级文档内容时,还可表示下一级文档内容。在文档中添加多级列表的方法有如下两种。
 将文本插入点定位到需要添加多级列表的文本的开始位置,在“开始”选项卡的“段落”组中单击“多级列表”按钮
将文本插入点定位到需要添加多级列表的文本的开始位置,在“开始”选项卡的“段落”组中单击“多级列表”按钮 ,在弹出的下拉菜单中选择需要的样式即可。在编辑级别的过程中按【Tab】键或【Shift+Tab】组合键可更改级别。
,在弹出的下拉菜单中选择需要的样式即可。在编辑级别的过程中按【Tab】键或【Shift+Tab】组合键可更改级别。
 按【Tab】键更改文本的级别,然后选择需要设置的文本,单击“多级列表”按钮
按【Tab】键更改文本的级别,然后选择需要设置的文本,单击“多级列表”按钮 ,在弹出的下拉菜单中选择系统提供的样式,或选择“定义新的多级列表样式”命令将自定义的多级列表样式添加到文本中。
,在弹出的下拉菜单中选择系统提供的样式,或选择“定义新的多级列表样式”命令将自定义的多级列表样式添加到文本中。
新手练兵场
打开 CD:\素材\第4章\管理规定.docx文档,为文本设置多级列表(
CD:\素材\第4章\管理规定.docx文档,为文本设置多级列表( CD:\效果\第4章\管理规定.docx)。
CD:\效果\第4章\管理规定.docx)。
STEP 01. 设置一级标题。分别选择正文中的所有标题文本,在“段落”组中单击“多级列表”按钮,在弹出的下拉菜单中选择如图4-38所示的选项,将文本设置为一级标题。

◆ 图4-38
STEP 02. 设置二级标题。将光标定位在每一个一级标题下的段落前面,按【Tab】键,更改文本的级别。
STEP 03. 选择标题样式。选择除正文标题以外的文本,单击“段落”组中的“多级列表”按钮 ,在弹出的下拉菜单中选择“1、1.1、1.1.1”选项。
,在弹出的下拉菜单中选择“1、1.1、1.1.1”选项。
STEP 04. 设置后的效果。文本中按【Tab】键空出的位置将自动更换成“1、1.1”的多级列表样式,如图4-39所示。单击任意空白位置,取消文本的选择状态,完成多级列表的设置。

◆ 图4-39
65
温馨小贴士
若要更改多级列表,可将文本插入点定位到需要更改列表编号的位置,单击鼠标右键,在弹出的快捷菜单中选择“编号/更改列表级别”命令,在弹出的子菜单中选择更改的级别即可。
4.3.4 办公案例——为“员工日常行为规范”文档设置编号
本案例将为“员工日常行为规范”文档设置编号和项目符号,效果如图4-40所示( CD:\效果\第4章\员工日常行为规范.docx)。
CD:\效果\第4章\员工日常行为规范.docx)。

◆ 图4-40
其具体操作步骤如下。
STEP 01. 选择文本。打开“员工日常行为规范.docx”文档( CD:\素材\第4章\员工日常行为规范.docx),按住【Ctrl】键不放,选择所有字体为“黑体”,字号为“三号”的文本。
CD:\素材\第4章\员工日常行为规范.docx),按住【Ctrl】键不放,选择所有字体为“黑体”,字号为“三号”的文本。
STEP 02. 设置编号。在“开始”选项卡的“段落”组中单击“编号”按钮 右侧的
右侧的 按钮,在弹出的下拉列表中选择如图4-41所示的编号样式。
按钮,在弹出的下拉列表中选择如图4-41所示的编号样式。

◆ 图4-41
STEP 03. 选择选项。在“开始”选项卡的“段落”组中单击“项目符号”按钮 ,在弹出的下拉列表中选择菱形项目符号样式,如图4-42所示,最终效果如图4-40所示。
,在弹出的下拉列表中选择菱形项目符号样式,如图4-42所示,最终效果如图4-40所示。

◆ 图4-42
温馨小贴士
若要取消项目符号或编号,可选择设置了项目符号或编号的文本,然后单击“项目符号”按钮或“编号”按钮。
4.4 设置边框和底纹
为了让Word文档变得更漂亮,可为其设置页面边框和底纹效果。在为页面添加边框和底纹时,既可为整个页面添加单一或多种颜色的边框和底纹效果,还可为某些段落设置底纹。
4.4.1 设置文本的边框和底纹
通过“字体”组中的“添加边框”按钮 、“添加底纹”按钮
、“添加底纹”按钮 和“突出显示”按钮
和“突出显示”按钮 可为文字添加边框与底纹,使重点内容更加突出。设置文字边框和底纹时,先选择需要添加边框与底纹的文字,然后按以下方法操作。
可为文字添加边框与底纹,使重点内容更加突出。设置文字边框和底纹时,先选择需要添加边框与底纹的文字,然后按以下方法操作。
 单击“字体”组中的“添加边框”按钮
单击“字体”组中的“添加边框”按钮 为文本添加边框。
为文本添加边框。
 单击“添加底纹”按钮
单击“添加底纹”按钮 可为文本添加灰色底纹。
可为文本添加灰色底纹。
 单击“突出显示”按钮
单击“突出显示”按钮 右侧的
右侧的 按钮,在弹出的下拉列表中(如图4-43所示)选择一种颜色为文本添加彩色底纹。
按钮,在弹出的下拉列表中(如图4-43所示)选择一种颜色为文本添加彩色底纹。

◆ 图4-43
4.4.2 设置段落边框和底纹
有时为了突出重点段落,可以为其添加边框和底纹,通过单击“段落”组中的“添加边框”按钮 右侧的
右侧的 按钮,在弹出的下拉菜单中选择边框样式即可实现。
按钮,在弹出的下拉菜单中选择边框样式即可实现。
新手练兵场
打开 CD:\素材\第4章\办公室礼仪.docx文档,为文本设置边框和底纹(
CD:\素材\第4章\办公室礼仪.docx文档,为文本设置边框和底纹( CD:\效果\第4章\办公室礼仪.docx)。
CD:\效果\第4章\办公室礼仪.docx)。
STEP 01. 选择内容。在打开的文档中选择需要设置边框的段落或内容。
STEP 02. 选择命令。单击“段落”组中的 按钮右侧的
按钮右侧的 按钮,在弹出的下拉菜单中选择“边框和底纹”命令,如图4-44所示。
按钮,在弹出的下拉菜单中选择“边框和底纹”命令,如图4-44所示。

◆ 图4-44
STEP 03. 设置边框。在打开的“边框和底纹”对话框的“边框”选项卡中的“设置”栏中选择边框样式,这里选择“方框”样式,在“样式”列表框中选择边框线的样式,这里选择“双线”样式,在“颜色”下拉列表框中选择边框线颜色,这里选择“红色”,在“宽度”下拉列表框中选择线宽,这里选择“0.5磅”选项,如图4-45所示。

◆ 图4-45
STEP 04. 设置底纹。单击“底纹”选项卡,在“填充”下拉列表框中选择填充颜色,这里选择“黄色”,如图4-46所示,单击 按钮,结果如图4-47所示。
按钮,结果如图4-47所示。

左:◆ 图4-46 右:◆ 图4-47
4.4.3 设置页面边框和底纹
在Word 2007中编辑好文本后,可以为制作的文档设置边框和底纹,从而使整个文档看起来更加漂亮。
新手练兵场
打开 CD:\素材\第4章\办公室礼仪.docx,为文档设置页面边框和底纹(
CD:\素材\第4章\办公室礼仪.docx,为文档设置页面边框和底纹( CD:\效果\第4章\办公室礼仪1.docx)。
CD:\效果\第4章\办公室礼仪1.docx)。
STEP 01. 选择内容。在打开的文档中单击“页面布局”选项卡,在“页面背景”组中单击“页面颜色”按钮 ,在弹出的下拉菜单中选择如图4-48所示的页面底纹颜色。
,在弹出的下拉菜单中选择如图4-48所示的页面底纹颜色。

◆ 图4-48
STEP 02. 设置边框。单击“页面边框”按钮 ,在打开的“边框与底纹”对话框的“页面边框”选项卡中设置边框样式及颜色等,其方法与设置段落边框和底纹相同。这里在“艺术型”下拉列表框中选择艺术型边框,单击
,在打开的“边框与底纹”对话框的“页面边框”选项卡中设置边框样式及颜色等,其方法与设置段落边框和底纹相同。这里在“艺术型”下拉列表框中选择艺术型边框,单击 按钮,如图4-49所示。
按钮,如图4-49所示。

◆ 图4-49
STEP 03. 查看效果。文档中的页面即添加了设置的边框和底纹,效果如图4-50所示。

◆ 图4-50
秘科播报站
在“边框和底纹”对话框的“设置”栏中选择“自定义”选项,可激活“预览”栏中的4个按钮,单击它们可显示或隐藏边框的某条边线。
4.4.4 办公案例——编辑“求职信”文档
本案例将为“求职信”文档设置页面与文本的边框和底纹,效果如图4-51所示( CD:\效果\第4章\求职信.docx)。
CD:\效果\第4章\求职信.docx)。

◆ 图4-51
其具体操作步骤如下。
STEP 01. 设置文字底纹。打开“求职信.docx”文档( CD:\素材\第4章\求职信.docx),选择“我具备了扎实的……计算机办公软件。”文本,然后单击“字体”组中的“字符底纹”按钮
CD:\素材\第4章\求职信.docx),选择“我具备了扎实的……计算机办公软件。”文本,然后单击“字体”组中的“字符底纹”按钮 ,为文字添加灰色底纹,如图4-52所示。
,为文字添加灰色底纹,如图4-52所示。

◆ 图4-52
STEP 02. 设置文字边框。选择“无论您是否选择我……诚恳的谢意!”文本,然后单击“字体”组中的“字符边框”按钮 ,为文本添加边框,如图4-53所示。
,为文本添加边框,如图4-53所示。

◆ 图4-53
STEP 03. 设置页面底纹。单击“页面布局”选项卡,在“页面背景”组中单击“页面颜色”按钮 ,在弹出的下拉菜单中选择“填充效果”命令,在打开的“填充效果”对话框中单击“纹理”选项卡,在其中的“纹理”列表框中选择“羊皮纸”选项,单击
,在弹出的下拉菜单中选择“填充效果”命令,在打开的“填充效果”对话框中单击“纹理”选项卡,在其中的“纹理”列表框中选择“羊皮纸”选项,单击 按钮,如图4-54所示。
按钮,如图4-54所示。

◆ 图4-54
STEP 04. 设置边框。在“页面背景”组中单击“页面边框”按钮 ,在打开的“边框和底纹”对话框的“页面边框”选项卡中进行设置,如图4-55所示,设置完成后单击
,在打开的“边框和底纹”对话框的“页面边框”选项卡中进行设置,如图4-55所示,设置完成后单击 按钮即可,效果如图4-51所示。
按钮即可,效果如图4-51所示。

◆ 图4-55
4.5 疑难解答
学习完本章后,是否发现自己对Word 2007文本格式化的认识又提升到了一个新的台阶?在文档格式化过程中遇到的相关问题自己是否已经顺利解决了?下面为您提供一些关于文档格式化的常见问题解答,使您的学习路途更加顺畅。
问:如果Word 2007文档的格式损坏了,还可以恢复吗?
答:可以。在Word窗口中打开损坏的文档,单击“Office”按钮 ,在弹出的“Office”菜单中选择“另存为”命令,在打开的“另存为”对话框中选择文档的保存路径,在“保存类型”下拉列表框中选择“RTF格式”选项,然后单击
,在弹出的“Office”菜单中选择“另存为”命令,在打开的“另存为”对话框中选择文档的保存路径,在“保存类型”下拉列表框中选择“RTF格式”选项,然后单击 按钮,关闭“另存为”对话框。接下来打开刚才保存为RTF格式的文件,再次打开“另存为”对话框,选择其保存路径,在“保存类型”下拉列表框中选择“Word文档”选项,单击
按钮,关闭“另存为”对话框。接下来打开刚才保存为RTF格式的文件,再次打开“另存为”对话框,选择其保存路径,在“保存类型”下拉列表框中选择“Word文档”选项,单击 按钮,关闭“另存为”对话框,然后关闭RTF文档,再打开刚才保存的Word文档即可恢复。
按钮,关闭“另存为”对话框,然后关闭RTF文档,再打开刚才保存的Word文档即可恢复。
问:两端对齐与分散对齐的区别是什么?
答:两端对齐可同时将文字左右两端对齐,并根据需要增加字间距,可在页面左右两侧形成整齐的外观。分散对齐则可使段落两端同时对齐,创建整齐的外观。
4.6 上机练习
本章上机练习一将对“工作目标”文档设置文本格式与添加编号;上机练习二将对“店长基金1月检查通报”文档设置文本格式化并添加边框和底纹。各练习的最终效果及制作提示介绍如下。
练习一
① 打开文档,选择标题,设置字体为“黑体”,字号为“三号”,对齐方式为“居中”。
② 选择除标题以外的文本,设置字体为“宋体”,字号为“四号”,段落为“两端对齐”。
③ 打开“段落”对话框,将“左缩进”设置为“2字符”,“特殊格式”设置为“悬挂缩进”,并在其后的数值框中输入“2字符”。
④ 单击“编号”按钮 右侧的
右侧的 按钮,在弹出的下拉菜单中选择第2种样式,效果如图4-56所示。
按钮,在弹出的下拉菜单中选择第2种样式,效果如图4-56所示。

◆ 图4-56
练习二
① 打开文档,选择标题,设置字体为“隶书”,字号为“二号”,段落对齐方式为“居中”。
② 选择除标题以外的文本,设置字体为“宋体”,字号为“四号”,段落为“两端对齐”。
③ 选择各店名(北解店、北人店等),单击 按钮加粗文本。
按钮加粗文本。
④ 选择7个店的内容,单击“编号”按钮 右侧的
右侧的 按钮,在弹出的下拉菜单中选择第4种样式。
按钮,在弹出的下拉菜单中选择第4种样式。
⑤ 打开“段落”对话框,设置“特殊格式”为“悬挂缩进”,在其后的数值框中输入“2字符”,选择最后两段文本,设置其为“首行缩进”,“2字符”。
⑥ 选择倒数第二段中的“各店对各项收入……进餐人员签字)。”文本,为该内容添加边框。
⑦ 将页面的底纹设置为“橙色”,并为其添加艺术边框,效果如图4-57所示。

◆ 图4-57