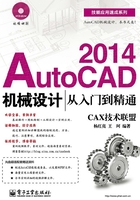
上QQ阅读APP看本书,新人免费读10天
设备和账号都新为新人
1.2 启动AutoCAD 2014
当用户成功将AutoCAD 2014安装到计算机上之后,双击桌面上的图标 ,或者单击桌面下方的任务栏“开始”→“程序”→Autodesk→“AutoCAD 2014”中的
,或者单击桌面下方的任务栏“开始”→“程序”→Autodesk→“AutoCAD 2014”中的 选项,即可启动该软件,进入如图1-1所示的“AutoCAD经典”工作空间,同时自动打开一个名为Drawing1.dwg的默认绘图文件。
选项,即可启动该软件,进入如图1-1所示的“AutoCAD经典”工作空间,同时自动打开一个名为Drawing1.dwg的默认绘图文件。

图1-1 “AutoCAD经典”工作空间
如果用户是AutoCAD初始用户,那么启动AutoCAD 2014后,则会进入如图1-2所示的“草图与注释”工作空间,用户可以根据需要自定义工作空间。

图1-2 “草图与注释”工作空间
除了“AutoCAD经典”和“草图与注释设置”两种工作空间外,AutoCAD 2014软件还继续保留了上一版本的“三维建模”和“三维基础”两种工作空间,其中“三维建模”工作空间如图1-3所示。

图1-3 “三维建模”工作空间
另外,用户可以根据自己的作图习惯和需要,进行切换工作空间,主要有以下几种方式:
✧ 单击菜单“工具”→“工作空间”下一级菜单选项,如图1-4所示。

图1-4 “工具”菜单
✧ 展开“工作空间”工具栏上的”工作空间控制”下拉列表,选用工作空间,如图1-5所示。

图1-5 “工作空间控制”列表
✧ 单击“快速访问”工具栏上的 按钮,从弹出的下拉列表中选择所需工作空间。
按钮,从弹出的下拉列表中选择所需工作空间。
✧ 单击状态栏上的 按钮,从弹出的“按钮”菜单上切换所需空间,如图1-6所示。
按钮,从弹出的“按钮”菜单上切换所需空间,如图1-6所示。

图1-6 “按钮”菜单